1 Introduction
The Social Signal Interpretation (SSI) framework offers tools to record, analyse and recognize human behaviour in real-time, such as gestures, mimics, head nods, and emotional speech. Following a patch-based design pipelines are set up from autonomic components and allow the parallel and synchronized processing of sensor data from multiple input devices. The tutorial at hand explains how to set up processing pipelines in XML/C++ and how to develop new components using C++/Python. For reasons of clarity and comprehensibility code snippets will be used throughout the text. The complete source code samples are available as Visual Studio Solution (see ‘openssi\docs\tutorial\tutorial.sln’).
1.1 Key Features
- Synchronized reading from multiple sensor devices
- General filter and feature algorithms, such as image processing, signal filtering, frequency analysis and statistical measurements in real-time
- Event-based signal processing to combine and interpret high level information, such as gestures, keywords, or emotional user states
- Pattern recognition and machine learning tools for on-line and off-line processing, including various algorithms for feature selection, clustering and classification
- Patch-based pipeline design (C++-API or XML interface) and a plug-in system to integrate new components (C++ or Python)
1.2 Overview
A pipeline in SSI starts from one ore more sensor devices, which in real-time provide a stream of samples in form of small data packages. These streams can be on-the-fly manipulated (processing) and mapped onto higher level descriptions (detection). Preliminary predictions can be combined into a final decision (fusion). To learn models from realistic data, SSI includes a logging mechanism that allows to make synchronized recordings of the connected sensor devices. At run-time raw data information can be shared with external applications through the network.
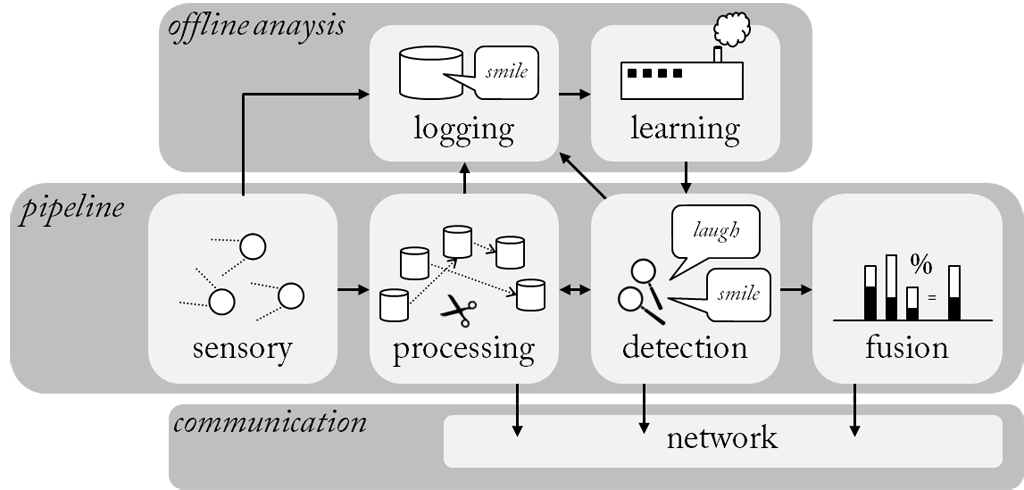
Since social cues are expressed through a variety of channels, such as face, voice, postures, etc., multiple kind of sensors are required to obtain a complete picture of the interaction. In order to combine information generated by different devices raw signal streams need to be synchronized and handled in a coherent way. Therefore an architecture is established to handle diverse signals in a coherent way, no matter if it is a waveform, a heart beat signal, or a video image.

Sensor devices deliver raw signals, which need to undergo a number of processing steps in order to carve out relevant information and separate it from noisy or irrelevant parts. Therefore, SSI comes with a large repertoire of filter and feature algorithms to treat audiovisual and physiological signals. By putting processing blocks in series developers can quickly build complex processing pipelines, without having to care much about implementation details such as buffering and synchronization, which will be automatically handled by the framework. Since processing blocks are allocated to separate threads, individual window sizes can be chosen for each processing step.
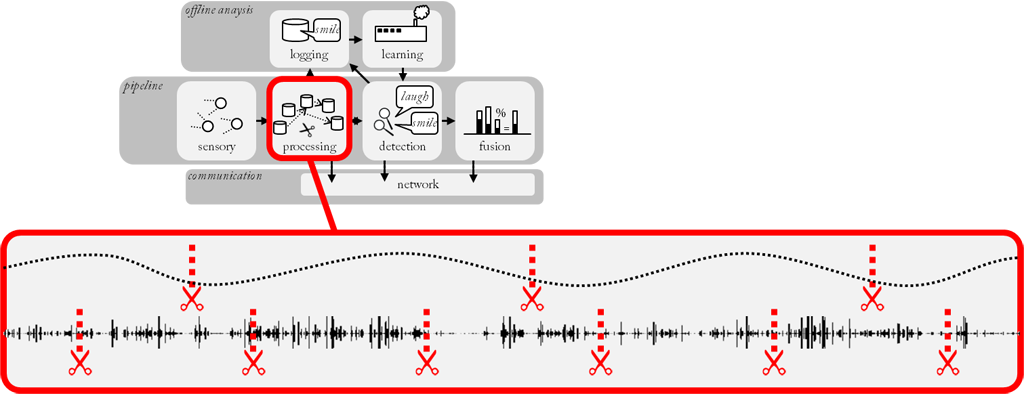
Since human communication does not follow the precise mechanisms of a machine, but is tainted with a high amount of variability, uncertainty and ambiguity, robust recognizers have to be built that use probabilistic models to recognize and interpret the observed behaviour. To this end, SSI assembles all tasks of a machine learning pipeline including pre-processing, feature extraction, and online classification/fusion in real-time. Feature extraction converts a signal chunk into a set of compact features – keeping only the essential information necessary to classify the observed behaviour. Classification, finally accomplishes a mapping of observed feature vectors onto a set of discrete states or continuous values. Depending on whether the chunks are reduced to a single feature vector or remain a series of variable length, a statistical or dynamic classification scheme is applied. Examples of both types are included in the SSI framework.
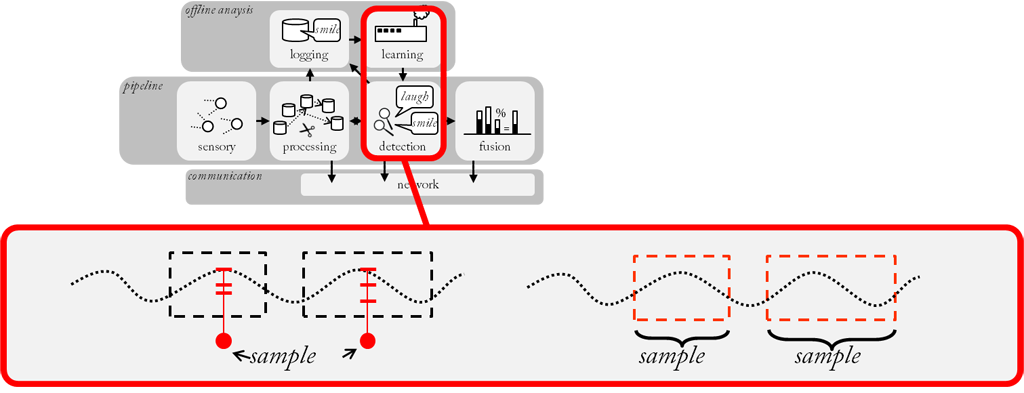
To solve ambiguity in human interaction information extracted from diverse channels need to be combined. In SSI information can be fused at various levels. Already at data level, e. g. when depth information is enhanced with colour information. At feature level, when features of two ore more channels are put together to a single feature vector. Or at decision level, when probabilities of different recognizers are combined. In the latter cases, fused information should represent the same moment in time. If this is not possible due to temporal offsets (e. g. a gesture followed by a verbal instruction) fusion has to take place at event level. The preferred level depends on the type of information that is fused.
1.3 Methodology
To reach a large community, a methodology is followed that addresses developers interested in extending the framework with new functions as well as end-users whose primary objective is to create processing pipelines from what is there. Again, a modular design pays off as it allows components to be classified into few general classes, such as “this-is-a-sensing-component” and “this-is-a-transforming-component”. By masking individual differences behind a few basic entities it becomes possible to translate a pipeline into a another representation (and the other way round). This can be exploited to create an interface which allows end-users to create and edit pipelines outside of an expensive development system and without the knowledge of a complex computer language.
Developers, on the other hand, should be encouraged to enrich the pool of available functions. Therefore an API should be provided which defines basic data types and interfaces as well as tools to test components from an early state of development. In particular, the simulation of sensor input from pre-recorded files becomes an important feature, as it allows for a quick prototyping without setting up a complete recording setup, yet providing realistic conditions, e.g. by ruling out access to future data. Since all data communication is shifted to the framework, additional efforts are minimised.
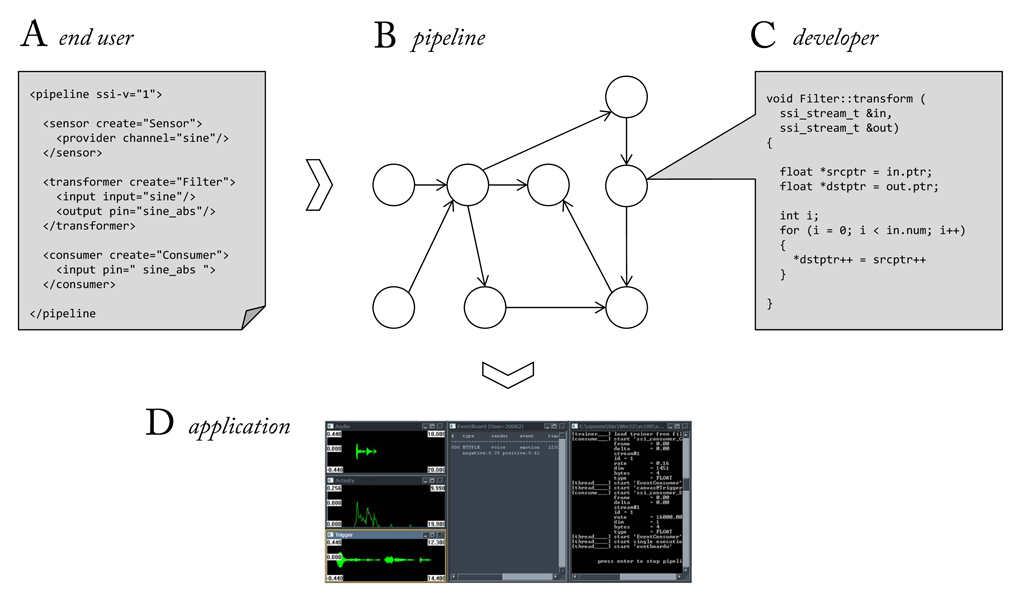
2 Installation
SSI is freely available from http://openssi.net. The core of SSI is released under LGPL. Plugins are either GPL or LGPL. See INSTALL file for further installation instructions.
On Windows run setup.exe in the root folder to setup system variables and file associations (for the latter run as administrator) as shown here. The interface allows you to pick platform and compiler. If you have a 64-bit machine you should always select x64 since 32-bit is no longer officially supported (you will have to manually build 32-bit libraries). If you are not planning to develop new components in C++ just keep the default compiler (vc140) and make sure to have Visual C++ Redistributable for Visual Studio 2015 installed. Otherwise choose the compiler version of your Visual Studio Version (e.g. vc120 if you are using Visual Studio 2013).
CAUTION: If you check out a second version of SSI in another folder on your file system run
setup.exeon your current installation and useUndoto remove previous variables and associations before you switch to that version. This will make sure that only one installation of SSI exists in your%PATH%variable (multiple installations in the%PATH%will mess up your installations and possibly cause unexpected behaviour)!
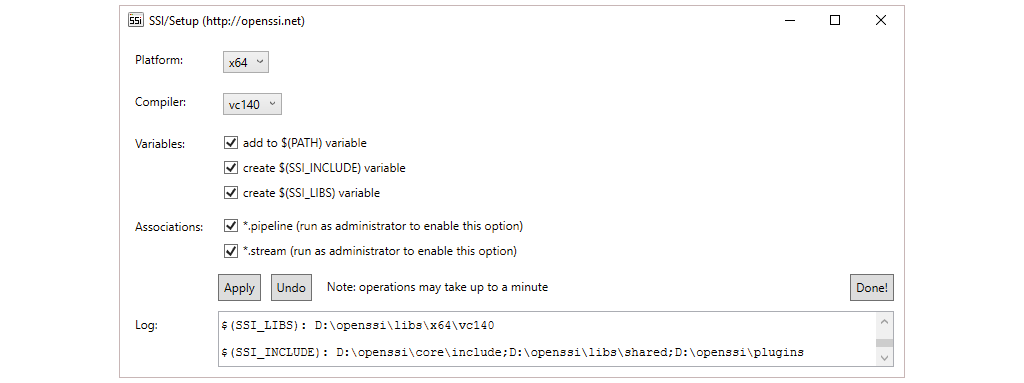
3 Background
In the following chapter we will deal with the basic concepts of the SSI framework, in particular, the processing, buffering, and synchronisation of signal streams and the various levels at which information can be fused.
3.1 Signals
Signals are the primary source of information in SSI. Basically, a signal conveys information about some physical quantity over time. By re-measuring the current state in regular intervals and chronically stringing these measurements we obtain a signal. In the following we will refer to a single measurement as a sample and denote a string of samples as a stream. By stepwise modifying a signal, we try to carve out information about a user’s social behaviour. This is what social signal processing is about and it is the job of SSI to make it happen.
3.1.1 Sampling
Basically, an analog signal is a continuous representation of some quantity varying in time. Since an analog signal has a theoretically infinite resolution it would require infinite space to store it in digital form. Hence, it is necessary to reduce the signal at discrete points of time to discrete quantity levels. To do so an analog signal is observed at fixed time intervals and the current value is quantised to the nearest discrete value of the target resolution. The process is visualised here. The graph shows a continuous signal (top) that is reduced to a series of discrete samples (bottom). In a digital world any signal is represented by a finite time-series of discrete samples. Following from the sampling procedure a digital signal is characterised by the frequency at which it is sampled, the so called sampling rate, and the number of bits reserved to encode the samples, the so called sample resolution.
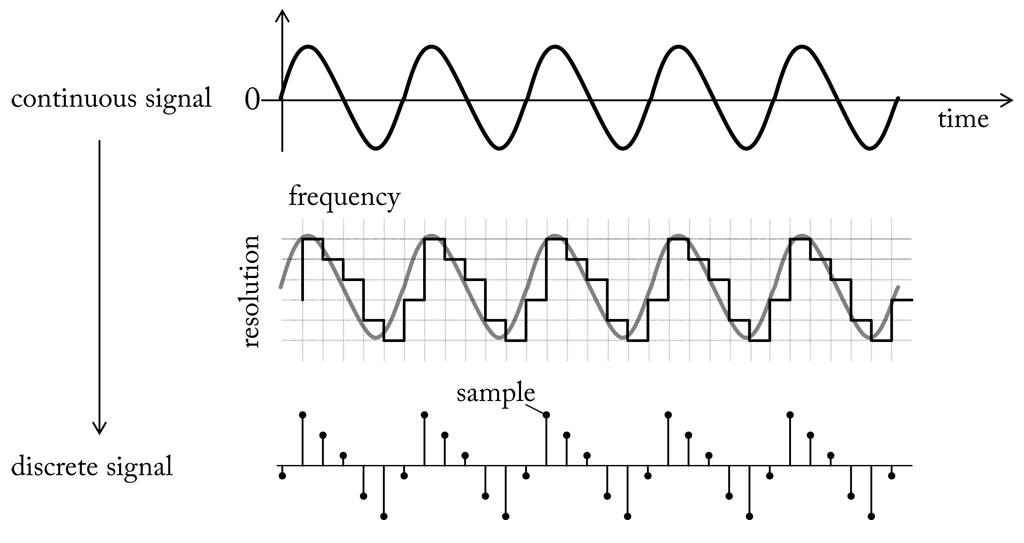
Both, sampling rate and sample resolution limit the information kept during conversion. For instance, given a resolution of 8 bit we can encode an analog input to one in 256 different levels. If the resolution is good enough to capture sufficient information about the signal, or if we have to enlarge the value range by allocating more bits, depends on the measured quantity. We can check it by determining the quantisation error, which is the difference between an analog value and its quantised value. The useful resolution is limited by the maximum possible signal-to-noise ratio (S/R) that can be achieved for a digitised signal. S/R is a measurement for the level of a desired signal to the level of background noise. If the converter is able to represent signal levels below the background noise additional bits will no longer contribute useful information.
Likewise we can also estimate the sample rate. According to the Nyquist-Shannon sampling theorem a perfect reconstruction of the analog signal is (at least in theory) possible if the sampling rate is more than twice as large as the maximum frequency of the original signal, the so called Nyquist frequency. To understand this relation, we first have to know what is meant by “maximum frequency”. Let us start by defining a periodic signal. A periodic signal is a signal that completes a pattern after a certain amount of time and repeats that pattern over and over again in the same time frame. The length of the time frame in seconds is called period and the completion of a full pattern is called cycle. If the signal is a smooth repetitive oscillation, e.g. a sine wave, we can determine its frequency by counting the number of cycles per seconds. It is measured in units of Hertz (hz = $\frac{1}{second}$). Here we see sine waves with frequencies of 1, 2 and 4 hz. If we sum up the samples of the sine waves along the time axis we get another periodic signal (bottom graph). The maximum frequency of the combined signal is equal to the largest single frequency component, that is 4 hz. In fact, any periodic function can be described as sum of a (possibly infinite) set of sine waves (a so called Fourier series). According to the Nyquist-Shannon sampling theorem we must therefore sample the summed signal at a sample rate greater 8 hz.
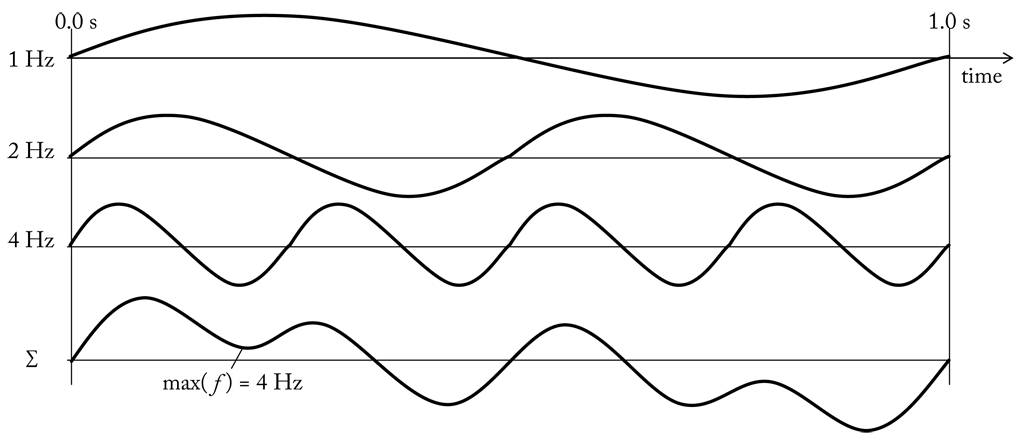
To illustrate the relation between the Nyquist frequency and the sample rate we can think of a periodic signal swinging around the zero axis. If the signal completes on cycle per second, i.e. has a (maximum) frequency of 1 hz, we will observe in every second a peak when signal values are above zero and a valley when signal values are below zero (see here). If the signal is sampled at a sampling rate of 1 hz, i.e. we keep only one value per cycle, we pick either always a positive or always negative value. Obviously, we will not be able to correctly reconstruct peaks and valleys. If we increase the sample rate to 2 hz, i.e. we sample twice per second, we have a good chance to get in each cycle a positive and a negative value. However, it may happen that we pick twice in the moment where the signal crosses the zero axis. In this case the sampled signal looks like a zero signal. Only by choosing a sample rate greater 2 hz we can ensure to pick at least one value from a peak and one value from a valley. Here we see the summed signal from the previous example sampled at 4 hz, 8 hz and 16 hz. Only in the last case, where the sample rate is above the Nyquist frequency (8 hz), the original signal can be reconstructed.
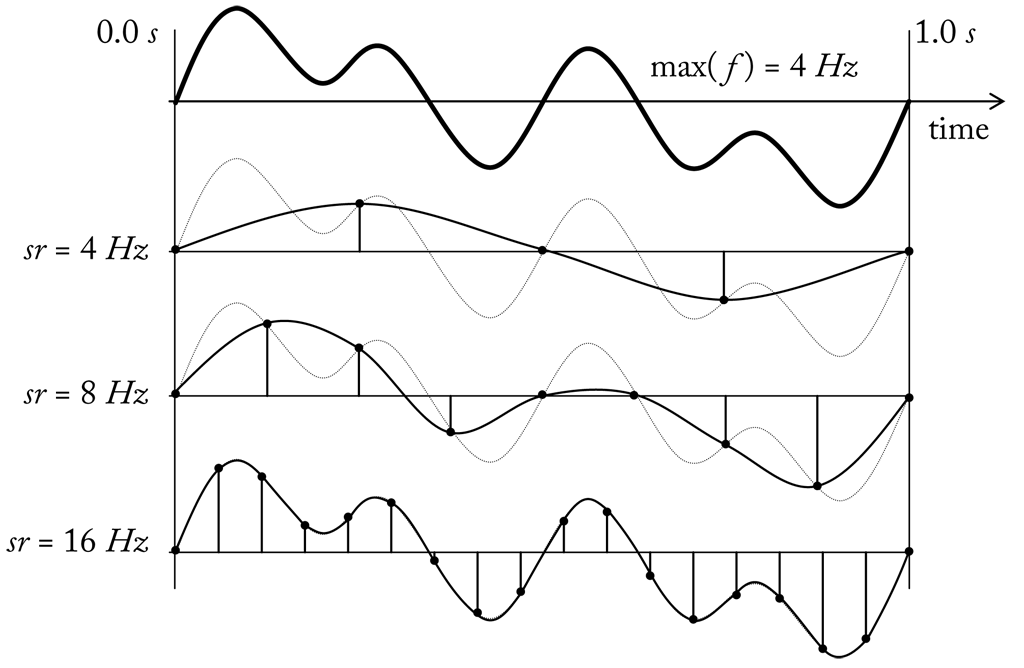
3.1.2 Representation
Signals play a fundamental role in SSI and an elegant way is needed to represent them. Since value type as well as update rate vary depending on the observed quantity, we need a generic solution that is not biased towards a certain type of signals.
For instance, let us consider the properties of a video signal versus that of a sound wave. The images in a video stream are represented as an assembly of several thousand values expressing the colour intensity in a two-dimensional grid. The rate at which images are updated is around 30 times per second. A sound wave, on the other hand, consists of single values quantifying the amplitudes, but is updated several thousand times per second. A tool meant to process video images will therefore differ very much from a tool designed to work with sound waves. To process a video stream we could grab a frame, process it, grab the next frame, process it, and so on. In audio processing such a sequential approach is not applicable because signals values have to be buffered first. And since update rates between values are much shorter and buffering cannot be suspended during processing, the two tasks have to be executed in parallel.
To deal with such differences, raw and processed signals should be represented using a generic data structure that allows handling them independently of origin and content. This can be achieved by splitting signals into smaller parts (windows) and wrap them in uniform packages of one or more values. To account for individual processing timing, packages can be of variable length. Treating signals as sequences of “anonymous” packets has the advantage that any form of buffering and transportation can be implemented independently of the signal source. The same kind of concept can be applied to handle gestures, key words and other higher level information which is not of a continuous nature. A generic wrapper for discrete events makes it possible to implement a central system to collect and distribute events. This allows for an environment that works with virtually any kind of continuous and discrete data produced by sensors and intermediate processing units. A useful basis for a framework intended to process multimodal sensor data.
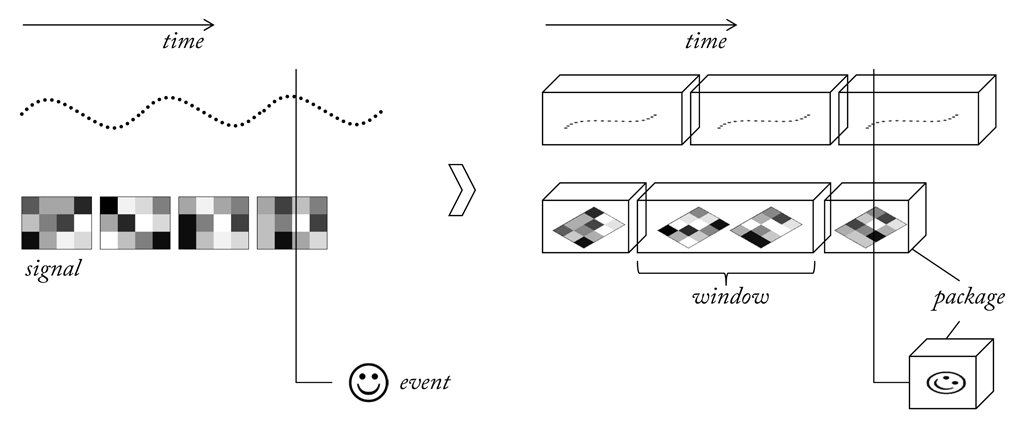
3.1.3 Streaming
In SSI, a stream is defined as a snapshot of a signal in memory or on disk, made of a finite number of samples. The samples in a stream are all of the same kind. In the simplest case a sample consists of a single number, which we refer to as a sample value. It can also be an array of numbers and in this case the size of the array defines the dimension of the sample. Instead of numbers the array may also contain more complex data types, e.g. a grouped list of variables. The number of samples in the stream, the sample dimension and the size of a single value in bytes are stored as meta information, together with the sample rate of the signal in hz and a time-stamp, which is the time difference between the beginning of the signal and the first sample in the stream. A stream is represented by a reference to a single memory block which holds the sample values stored in interleaved and chronological order. The total size of the data block is derived as the product of the number of samples × the sample dimension × the size of a single value.
Let us consider some examples:
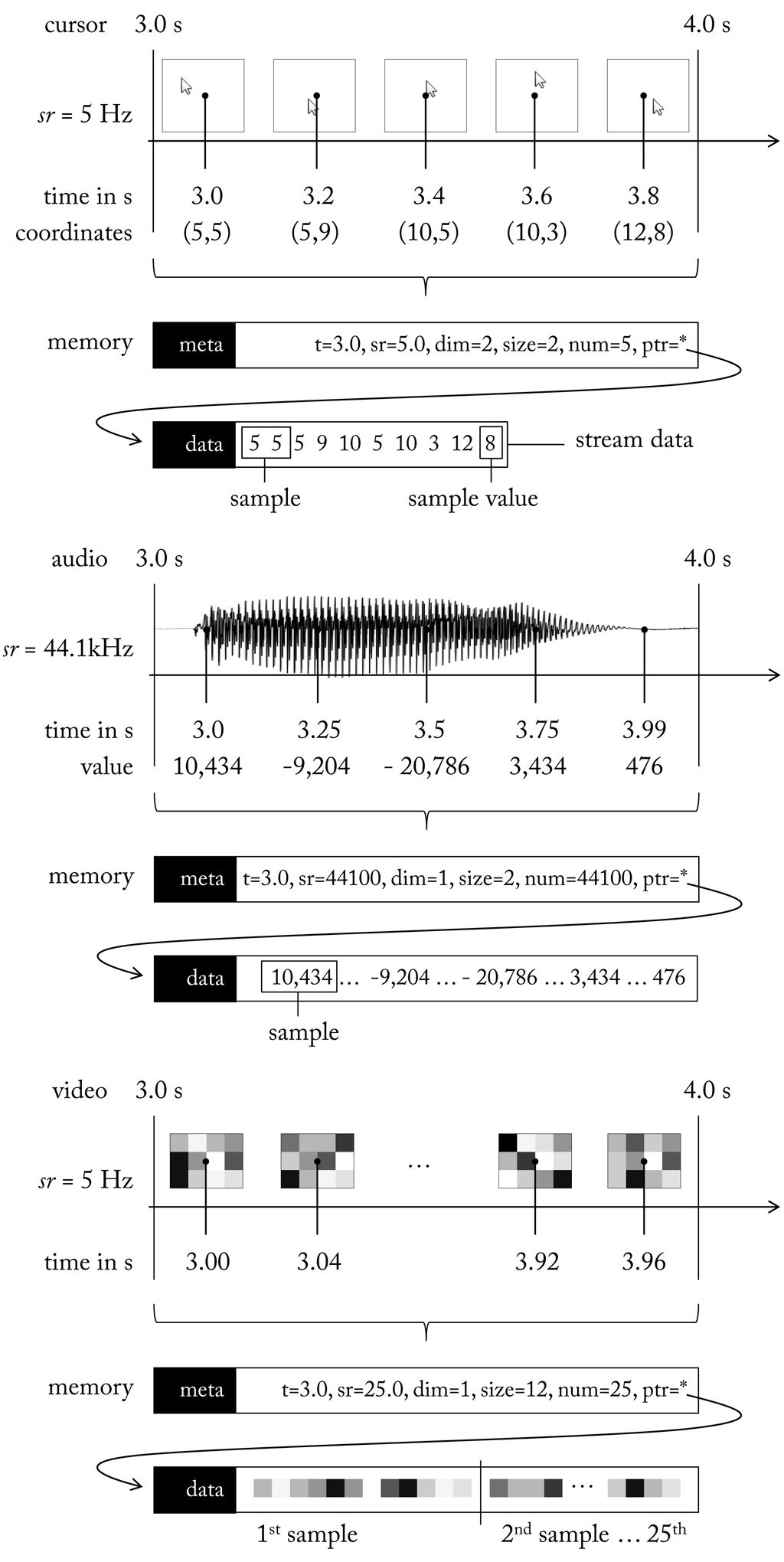
On the top a stream storing the position of a mouse cursor for 1 s is shown. The sample rate is 5 hz, which means the cursor position is scanned 5 times within one second. Since the position of the mouse cursor is reported in x and y coordinates the stream has two dimensions. To store each coordinate 2 bytes (short integer) are reserved. In total the stream data measures 20 bytes (5 samples * 2 dimensions * 2 bytes). Although a single time-stamp is assigned for the whole stream we can easily give time stamps for each sample by adding the product of sample index and the reciprocal of the sample rate ($\frac{1}{5Hz} = 0.2$ s). For example, the last sample in the stream (index 4) is assigned a time-stamp of 3.8 s (3.0 + 4 * 0.2 s). This way of deriving time stamps make it redundant to store time stamps for all except the first sample.
Now, let us think of an audio signal (centre). In due consideration of the Nyquist-Shannon sampling theorem and since the human hearing covers roughly 20 to 20,000 hz, audio is typically sampled at 44,100 hz. The sample resolution is usually 16 bits (2 bytes), which yields a theoretical maximum S/R of 96 db (for each 1-bit increase in bit depth, the S/N increases by approximately 6 db). This is sufficient for typical home loudspeakers with sensitivities of about 85 to 95 db. The audio stream in Figure stores a mono recording, hence stream dimension is set to 1. If it was stereo dimension would be 2. The sample values are integers within a range of -32,768 to 32,767, which exploits the full resolution of 216 = 65, 536 digits.
Finally, on bottom a gray scale video stream is given. For demonstration purposes the video images have a resolution of 4 × 3 pixel, i.e. an image consists of 12 gray scale values. It may seem surprising that the stream dimension is still 1 not 12. This becomes clear if we consider a stereo camera which delivers images in pairs. If the dimension would be the sum of pixels from both images we could no longer decide whether it is two images or a single image with twice as many pixels. Hence, to avoid ambiguities we treat each image as a single sample value. Given that the gray scale information of a pixel is encoded with 1 byte the size of a sample value is 12 bytes. Thus, the total size of the video stream is 300 bytes (1 s * 25 hz * 12 bytes). Since a standard webcam delivers images in RGB or YUV (3 bytes per pixel) at a resolution of 320 × 240 pixels up to 1600 × 1200 pixels the space to store of a single sample value can actually take up several MB, e.g. 1600 * 1200 * 3 bytes = 5, 760, 000 bytes = 5.76 MB.
3.1.4 Buffering
Signal flow describes the path a signal takes from source to output. As described, streams offer a convenient way to implement this flow as they allow handling signals in small portions. If we define a source as an entity which outputs a signal and a sink as an entity which receives it, a natural solution would be to simply pass on the data from source to sinks. However, in this case the intervals at which a sink is served would be steered by the source. This is not feasible, since a sink may prefer a different timing. For example, a source may have a new sample ready every 10 ms, but a sink only asks for input every second. Hence data flow should be delayed until 100 samples have been accumulated. This can be achieved by temporarily storing signal samples in a buffer.
A buffer knows two operations: either samples are written to it, or samples are read from it. It is tied to a particular source and signal, i.e. it stores samples of a certain type, and can connect one ore more sinks (see here). Since memory has a finite size, a buffer can only hold a limited number of these samples. When its maximum capacity is reached there are two possibilities to choose from: either enlarge the buffer, which only pushes the problem one stage back, or to sacrifice some samples to make room for new ones. The latter is exactly the function of a so called circular buffer (also ring buffer).
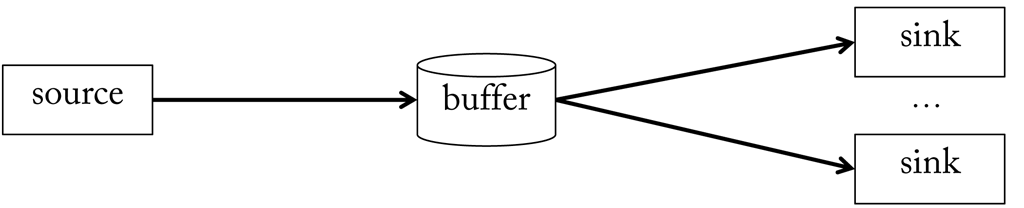
A circular buffer is a data structure that uses a single, fixed-size buffer as if it were connected end-to-end. A circular buffer has the advantage that elements need not be shuffled around when elements are added. It starts empty pointing to the first element (head). When new elements are appended the pointer is moved accordingly. Once the end is reached the pointer is again moved to the first position and the buffer begins to overwrite old samples (see here). The simple logic of a circulate buffer suites a highly efficient implementation, which is important given the high frequency of read and write operations a buffer possibly has to handle.
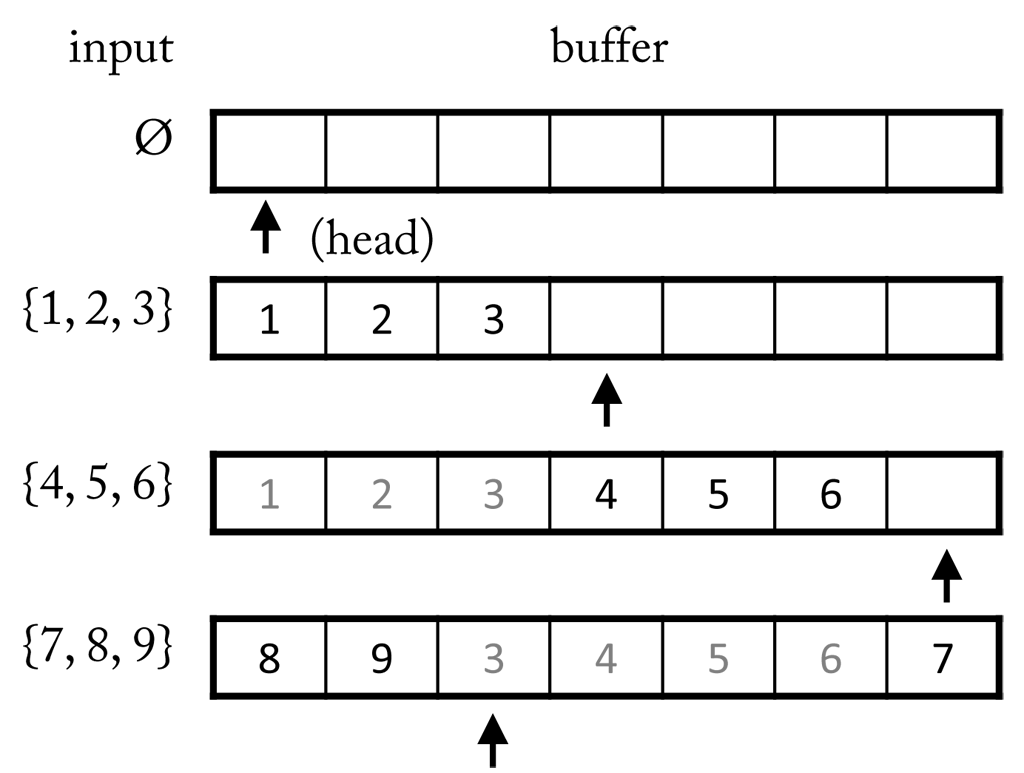
When a sink reads from a buffer, it sends a request to receive all samples in a certain time interval. If the data is available a stream including a copy of the samples is returned, i.e. during read operations the content of a buffer is not changed (see Figure (see here). Hence, multiple read operations are supported in parallel. During a write operation, on the other hand, a stream with new samples is received by the buffer, which will possibly replace previous samples. Consequently, writing samples to a buffer alters its content and therefore should be handled as an atomic, i.e. exclusive, operation. This is achieved by locking the buffer as long as write operation is in progress, which guarantees that no read operations occur in the meanwhile. (see here) we see the content of a buffer before and after a write operation. If we compare the unfolded streams we see that new samples were appended to the front of the stream at cost of samples at the ending.
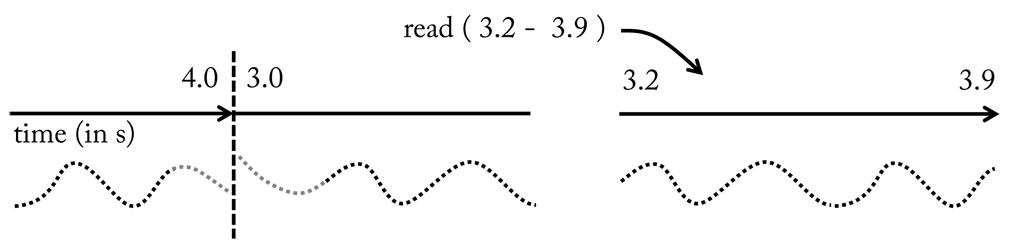
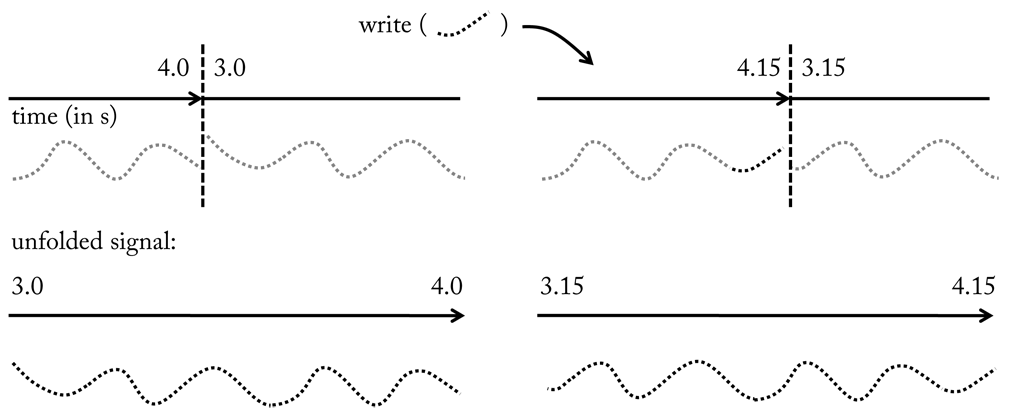
3.2 Pipelines
On October 1, 1908, the Ford Motor Company released “Model T”, which is regarded as the first affordable automobile and became the world’s most influential car of the 20th century. Although Model T was not the first automobile it was the first affordable car that conquered the mass market. The manufacturing process that made this possible is called an assembly line. In an assembly line interchangeable parts are added as the semi-finished assembly moves from work station to work station where the parts are added in sequence until the final assembly is produced. The huge innovation of this method was that car assembly could be split between several stations, all working simultaneously. Hence, by having x stations, it was possible to operate on a total of x different cars at the same time, each one at a different stage of its assembly.
The same kind of technique is adopted in SSI to achieve an efficient processing of the signals. Work stations are replaced by components which receive and/or output one or more streams, possibly altering the content. By putting multiple components in series, a processing chain is created to transform raw input into something more useful. And like in the case of Henry Ford’s assembly lines, the components can work simultaneously. We call such a chain pipeline. Since a pipeline can branch out into multiple forks, but also join forks, it represents a directed acyclic graph.
3.2.1 Signal Flow
A pipeline is a chain of processing components, arranged so that the output of each component feeds into successive components connected by a buffer (see here). Although such an intermediate step introduces a certain amount of overhead caused by copy operations during read and write operations, it bears several advantages. First of all, the output of a component can be processed in parallel by several independent components and, as already pointed out earlier, read and write operations can be performed asynchronously. To actually make this possible, SSI starts each component as a thread. This is an important feature, since components in front of the the pipeline often work on high update rates of a few milliseconds, whereas components towards the end of a pipeline operate at a scale of seconds. The length at which a signal is processed is also called window length. Generally, we can say that the window length in the pipeline grows with position. Apart from offering more flexibility this also has practical advantages, since components further back in the pipeline cannot cause a delay in the front of the pipeline, which may lead to data loss (Of course, this assumes a proper buffering of intermediate results generated by components from the front until they are ready to be processed by the slower components in at the end). Finally, running components in different threads helps to make the most of multi-core systems.
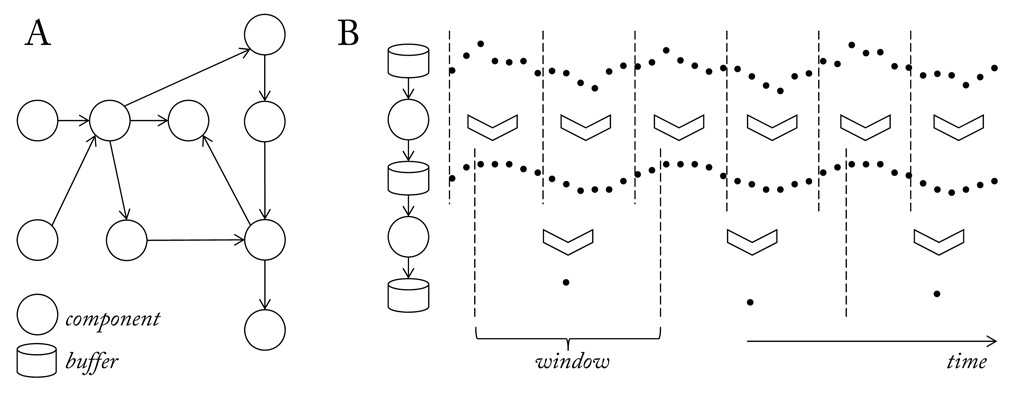
An efficient handling of the signal flow between the components of a pipeline is one of the challenges to a real-time signal processing framework. The problems to be dealt with are similar to those in a consumer-producer problem (also known as bounded-buffer problem). The problem describes two processes, the producer and the consumer, who share a common, fixed-size buffer. The producer generates data and puts it into the buffer. The consumer consumes data by removing it from the buffer. Hence, the producer must not add data into the buffer if it is full and the consumer must not try to remove data if the buffer is empty. A common solution would be to put the producer to sleep if the buffer is full and wake it up next time the consumer begins to remove data again. Likewise the consumer is put to sleep if it finds the buffer to be empty and awaked when the producer starts to deliver new data. An implementation should avoid situations where both processes are waiting to be awakened to not cause a deadlock. And in case of multiple consumers what is known as starvation, which occurs if a process is perpetually denied data access.
Transferred to the problem at hand there are two differences. First, we can always write to a circular buffers since old values are overwritten when the buffer is full. And second, components do not remove data but get a copy. So except for the beginning a buffer is never empty. However, if a component requests data that have already been overwritten, we still encounter the situation where the requested data cannot be delivered. Either because a component requests samples for a time interval that is not yet fully covered by the buffer. In this case we should put the calling component in a waiting state until the requested data pops up. Or because the requested samples are no longer in the buffer. In this case the operation will never succeed so we should cancel it. As already pointed out earlier write requests should be handled as atomic operations. To prevent starvation, waiting components are put in a queue and awakened in order of arrival.
At run-time components are operated at a best effort delivery, which means data is delivered as soon as it becomes available. When a component receives the requested stream it applies the processing and returns the result. Afterwards it is immediately put on hold for the next data chunk. Ideally, the first component in a pipeline functions as a sort of bottle neck and following components finish in average before the next chunk of samples becomes available. This guaranties that the pipeline will run in real-time. However, since stream data is buffered for a certain amount of time, components are left some margin to finish their task. The window length at which a component operates depends on the algorithm, but also the kind of signal. An audio stream, for instance, which has a high sample rate, is usually processed in chunks of several hundred or even thousand samples. Video streams, on the other hand, are often handled on a frame-by-frame base. While the number of samples in a stream may vary with each call, sample rate and sample dimension must not change. Due to the persistence of streams most resources can be allocated once in the beginning and then be reused until the pipeline is stopped.
A simple example demonstrating the data flow between components of a pipeline is shown here.
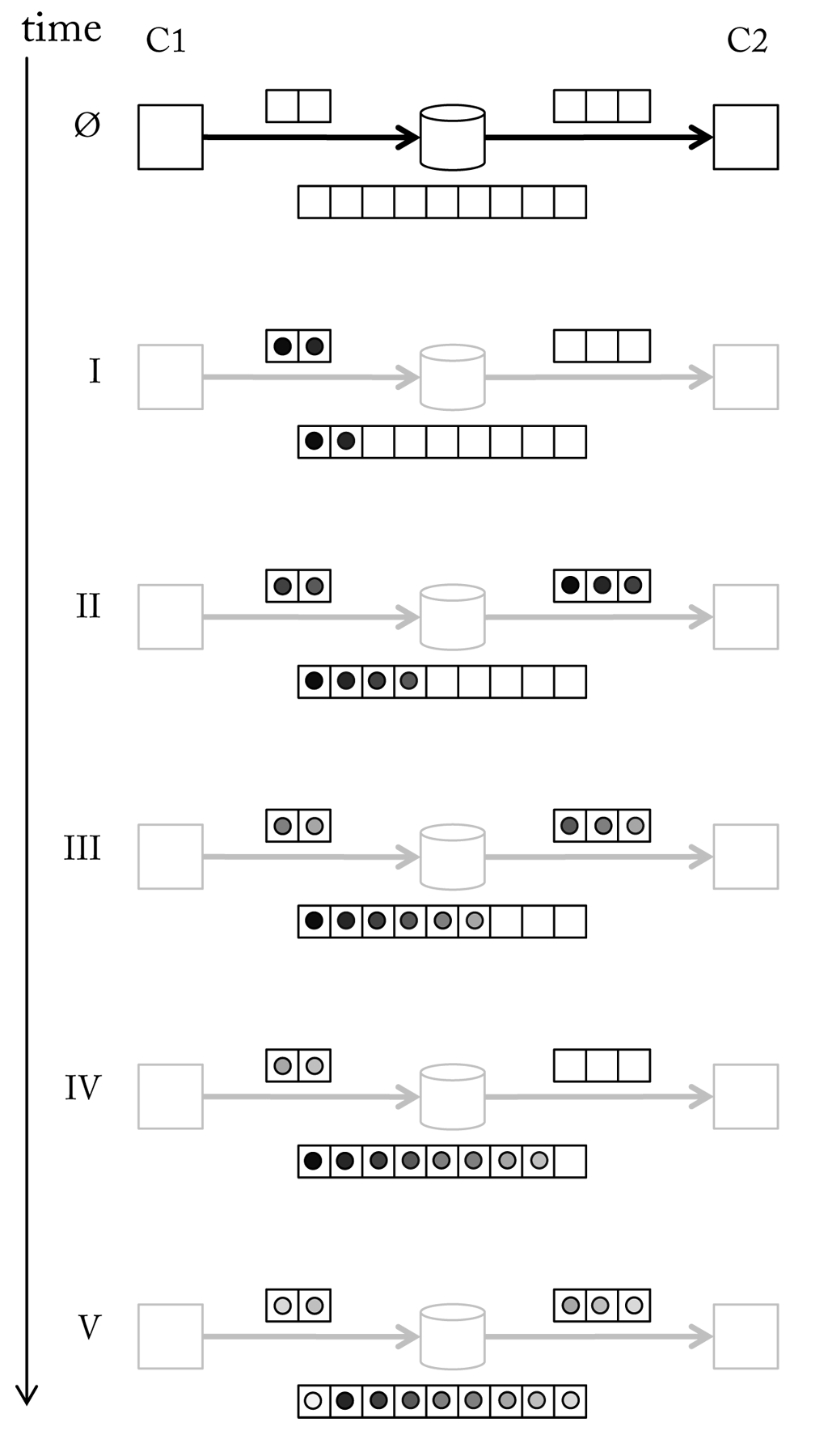
3.2.2 Components
It is the goal of SSI to let developers quickly build pipelines, but hide as many details about the internal data flow as possible. Components offer this level of abstraction. A developer only indicates the kind of streams to be processed (input and/or output) and proceeds on the assumption that the desired streams will be available at run-time. And when building the pipeline he connects the components as if they directly exchanged data. As shown here only the top layer, which defines the connection between the processing components, is visible to the developer, while the bottom layer remains hidden.
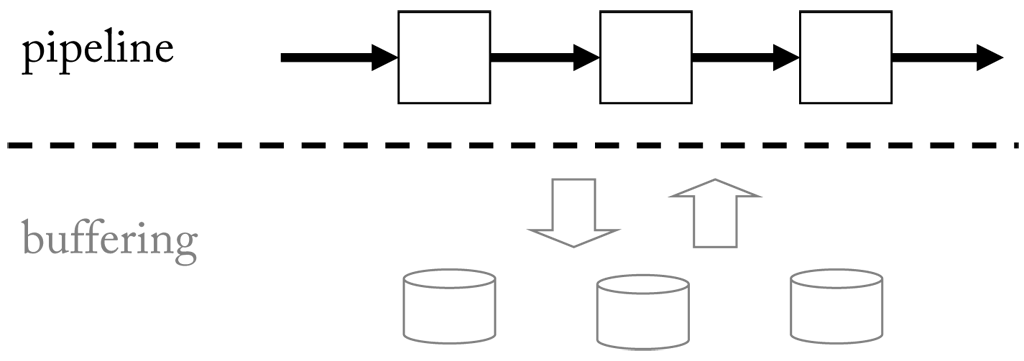
Pipelines are built up of three basic components denoted as sensor, transformer, and consumer. A sensor can be the source of one or more streams, each provided through a separate channel. Most webcams, for instance, also include an in-built microphone to capture sound. In this case, the audio stream will be provided as a second channel in addition to the video channel. A consumer is the counterpart of a sensor. It has one or more input streams, but no output. Transformers are placed in between. They have one ore more input streams and a single output stream. By connecting components in series we can build a pipeline like the one here.
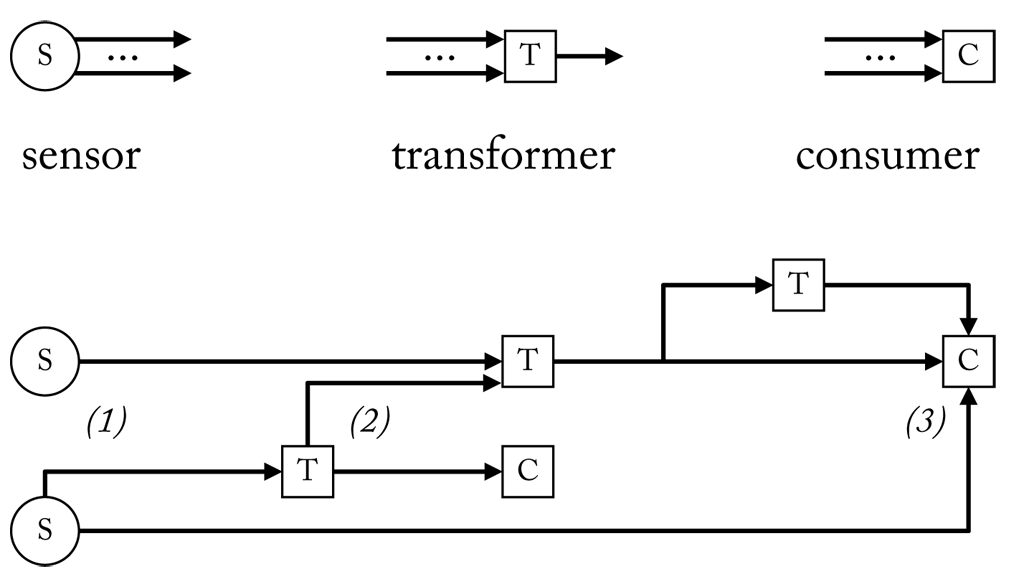
A transformer may change the sample rate of an input stream (usually making it smaller by reducing the number of samples in the output stream). For the special case that in each window the input stream is reduced to a single sample we call the transformer a feature. And for the special case that the sample rate remains unchanged we call it a filter. The difference is depicted in the following figure. Of course, filter and feature may change the number of dimensions just like a regular transformer.
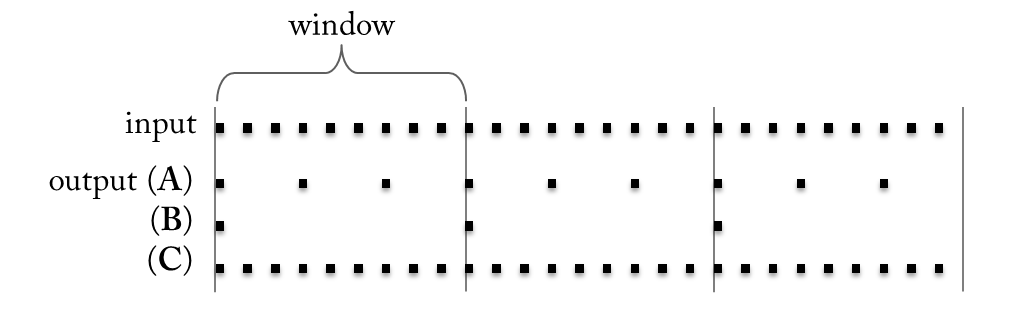
When we move a window over a stream we call it a sliding window. In each step the content of a sliding window is retrieved and processed. Afterwards, the window is usually moved by a certain length, which we call the frame size. Often, the frame size is identical to the window size. However, sometimes an overlap between successive windows is desired and in that case the frame size is smaller than the window size. The gap between the frame and the window size is called delta size. If the delta size is non-zero, the sample rate of a feature component is actually the reciprocal of the frame size and not the window size. The relation is depicted here.
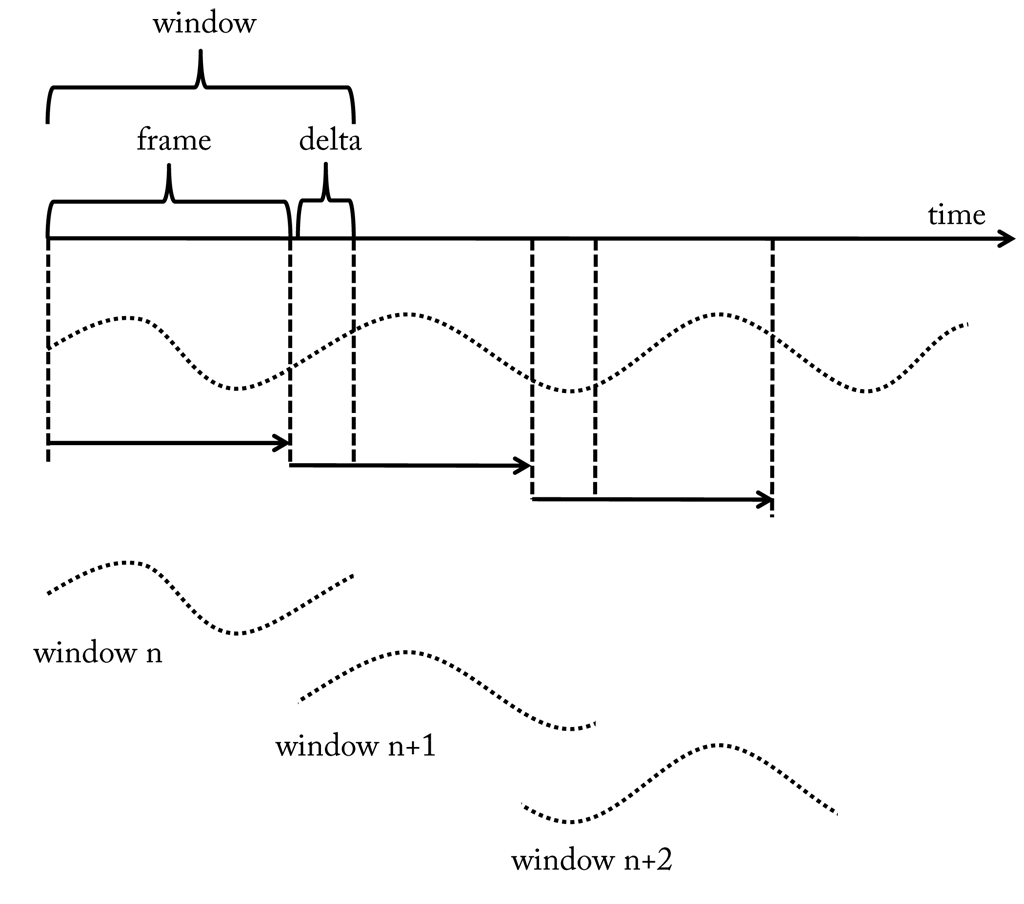
3.2.3 Synchronization
A system is time synchronous or in sync if all parts of the system are operating in synchrony. Transferred to a pipeline it means we have to be able to specify the temporal relation between samples in different branches, even if they originate from individual sensor devices. Only then it becomes possible to make proper multimodal recordings and to combine signals of different sources. To keep streams in sync, SSI uses a two-fold strategy: First, it is ensured that the involved sensors start streaming at the same time. Second, in regular intervals it is checked that the number of actually retrieved samples matches the number of expected samples (according to the sample rate).
To achieve the first, SSI hast to make sure all sensor devices are properly connected and a stable data stream has been established. Yet, samples are not pushed into the pipeline until a signal is given to start the pipeline. Only then, buffers get filled. Theoretically, this should guarantee that streams are in sync. Practically, there can still be an offset due to different latencies that it takes for the sensors to capture, convert and deliver the measured values to the computer. However, it is hardly possible to compensate for those differences without using special hardware. Given that these latencies should be rather small (< 1 ms), it is reasonable to ignore them.
Actually, if sensors would now stick precisely to their sample rate, no further treatments were necessary. However, fact is that hardware clocks are imperfect and hence we have to reckon that the specified sample rates are not kept. Hence, the internal timer of a buffer, which is updated according to an “idealised” sample rate, will suffer from a constant time drift. To see why, let us assume a sensor that is supposed to have a sample rate of 100 hz, but in fact provides 101 samples every second. During the first 100 s we will receive 10100 samples, which results in a drift of 1 s. And after one hour we will already encounter an offset of more than half a minute. Matching the recording with another signal captured in parallel is no longer possible unless we are able to measure the drift and subtract it out which is impossible if it is non-linear.
Obviously, such inaccuracies will propagate through the pipeline and cause a time drift between branches originated by different sources. The pipeline will be out of sync. To solve this issue we can compare the buffer clock with a global time measure applying a similar strategy that is used in sensor networks. Only, that in our case the propagation time to receive the global time can be neglected since it is directly obtained from the operating system. Let us understand what happens when we adjust the internal clock of a buffer. If the sample rate was lower than expected it means that too few samples were delivered. If we now set the clock of the buffer ahead in time components that are waiting for input will immediately receive the latest sample(s) once again. And this will compensate the loss. Accordingly, if the sample rate was greater than expected it means that we observe a surplus. In this case the buffer is ahead of the system time. If we reset the clock of the buffer, components that are on hold for new input, now will have to wait a little bit longer until the requested samples become available. Practically, this has the effect that a certain number of samples are omitted.
Of course, duplicating and skipping samples changes the propagated streams and may introduce undesired artefacts. However, as long as a sensor works properly we talk about a time drift of few seconds over several hours at the worst. If buffers are regularly synchronised only every now and then a single sample will be duplicated or skipped. Now, what if a sensor stops providing data, e.g. because the connection is lost? In this case updating the buffer clock would cause the latest samples to be sent over and over again. A behaviour which is certainly not desirable. Hence, if for a certain amount of time no samples have been received from a sensor, a buffer will start to fill in default samples, e.g. zero values. Although we still lose stream information at least synchronisation with other signals is kept until the connection to the sensor can be recovered (see here).

So far, we have considered synchronisation at the front of a pipeline. Now let us focus on a transformer, which sits somewhere in between. As long as a transformer receives input at a constant sample rate and outputs at a constant rate this will preserve synchronisation. For example, a transformer that always outputs half as many samples as it received as input, will exactly halve the sample rate. However, it may happen that a transformer works too slow, i.e. is not able to process the incoming stream in real-time. For some while this will be picked up by the buffer it receives the input from. But at some point the requested samples will not be available since the they date too far in the past. Now the pipeline will block. To prevent this situation transformers can work asynchronously. A transformer that runs in asynchronous mode does not directly read and write to a buffer. Instead it receives samples from an internal buffer that is always updated with the latest samples from the regular input buffer. This prevents the transformer to fall behind. A second internal buffer provides samples to the regular output buffer according to the expected sample rate and is updated whenever the transformer is able to produce new samples (see here).
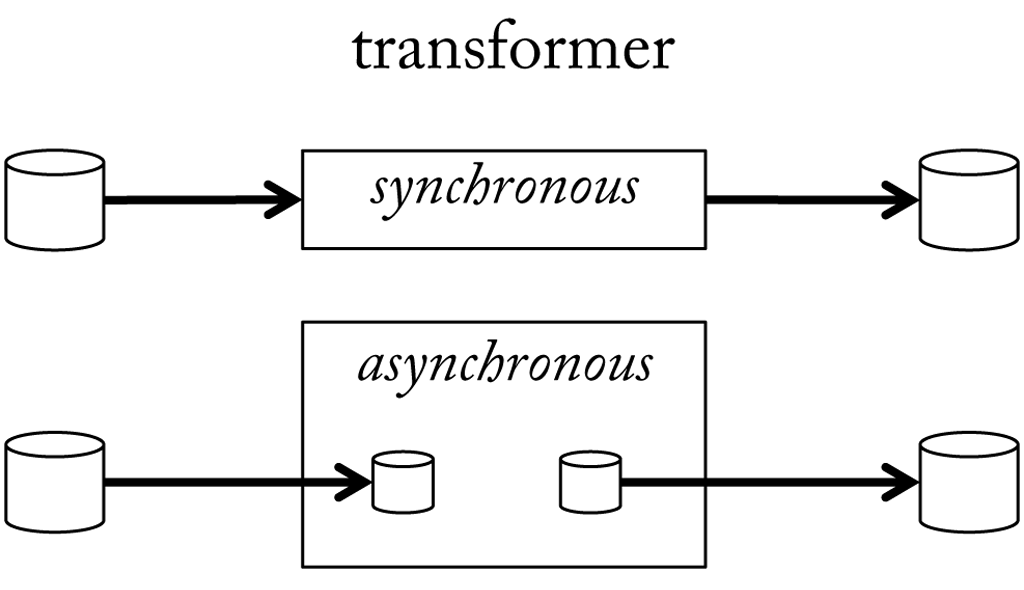
3.2.4 Events
So far we have exclusively talked about continuous signals. However, at some point in the pipeline it may not be convenient any more to treat information in form of continuous streams. An utterance, for instance, will neither occur at a constant interval, nor have equal length as it depends on the content of the spoken message. The same is true for the duration of a gesture, which depends on the speed at which it is performed or even shorter spans such as fixations and saccades in the gaze. Also changes in the level of a signal, e.g. a raise in pitch or intensity, may occur suddenly and at a irregular time basis. At this point it makes sense to stick to another representation, which we denote as events. An event describes a certain time span, i.e. it has an start and end time, relative to the moment the pipeline was started and in this way are kept in sync with the streams. But in contrast to streams they are not committed to a fixed sample rate, i.e. they do not have to occur at a regular interval. Events may carry meta information, which add further description to the event. For instance, the recognised key word in case of a key word event.
Components can send and receive events, and each event has an event name and a sender name to identify its origin. The two names form the address of the event: event@sender. The event address is used to register for a certain type of events. Addresses of different events can be put in row by comma, e.g. event1,event2@sender1,sender2. Omitting one side of the address will automatically register all matching events, e.g. @sender will deliver all events of the specific sender and a component listening to *@* will receive any event. There can be any kind of meta data associated with an event, e.g. an array of numbers, a string, or more complex data types. Events are organised in a global list and in a regular interval forwarded to registered components. A component will be notified how many new events have been added since the last update, but may also access previous events (see here).
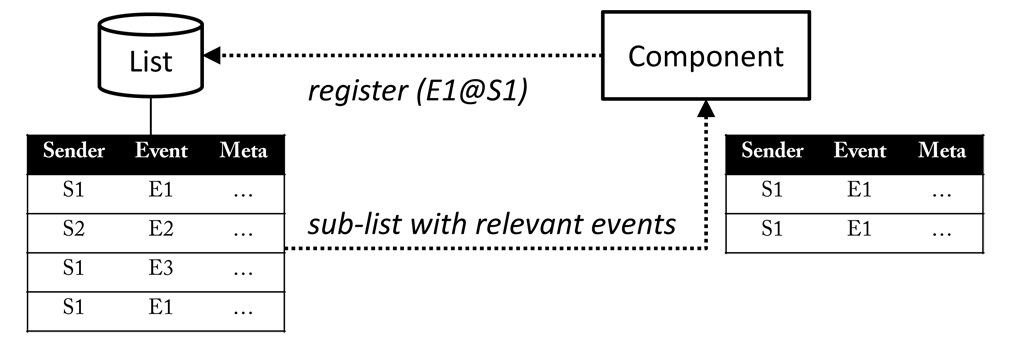
Since a consumer does not output a new stream, events can be used to trigger when data should be consumed. In this case the consumer does not receive continuous input, but is put in waiting state until the next event becomes available. When a new event occurs, it will be provided with the stream that corresponds to the time frame described by the event as depicted here. In this way, processing can be triggered by activity, e.g. apply key word spotting only when voice is detected from the audio. Of course, it is also possible to trigger across different modalities. For instance, activate key word spotting only if the user is looking at certain objects as then we expect him to give commands to manipulate the object.
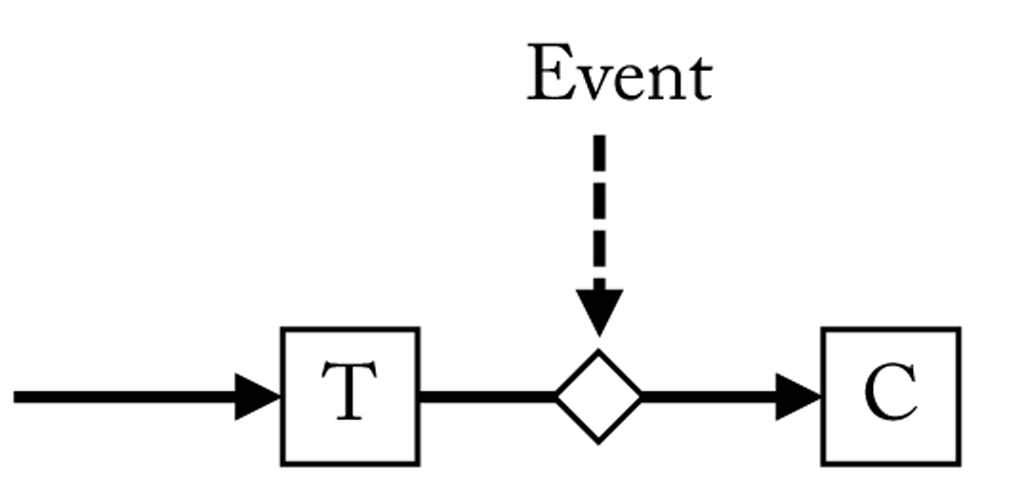
3.3 Pattern Recognition
Machine-aided learning offers an alternative to explicitly programmed instructions. It is especially useful to solve tasks where designing and programming explicit, rule-based algorithms is infeasible. Instead of manually tuning the recognition model, appropriate model parameters are automatically derived after having experienced a learning data set. The quality of a model depends on its ability to generalize accurately on new, unseen examples. SSI supports all steps of a learning task, that is feature extraction, feature selection, model training, and model evaluation. Special focus was put to support both, dynamic and static learning schemes as well as various kind of fusion strategies.
3.3.1 Feature Extraction
Generally spoken, a feature transforms a signal chunk into a characteristic property. Choosing discriminating and independent features is key to any pattern recognition algorithm being successful in classification. For instance, calculating the energy of an utterance will reduce a series of thousand measurements to a single value. But whereas none of the original sample values is meaningful by itself, the energy allows for a direct interpretation, e.g. a low energy could be an indication of a whispering voice. By this means features help to carve out information relevant to the problem to be investigated, while at the same time the amount of data is considerably reduced. However, usually it is not a single, but a bunch of features that are retrieved, each describing another characteristics of the input signal. It is common practice to represent features by numerical values or strings and group them into feature vectors.
Features that reduce an input sequence to a single value are statistical features or functionals. Typical functionals are mean, standard deviation, minimum, maximum, etc.. But sometimes, the original sequence is also transformed into a new, although shorter sequence. Such features are called short-term features. To extract them a window is moved over the input sequence and a feature vector is extracted at each step. Often, successive windows overlap to a certain degree. In this case, the frame size, also called frame step, defines how much the window will be moved at each step. Often, the extraction of short-term features is only an intermediate stage which leads to another feature extraction stage. The relationship is visualised here.
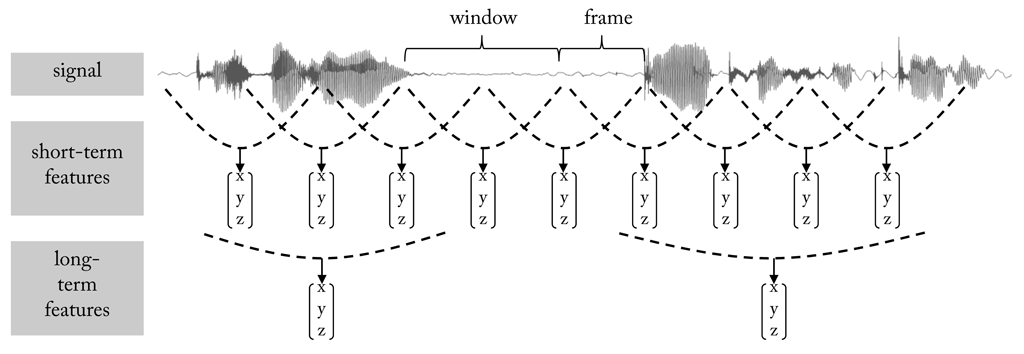
A “good” feature encodes information that is relevant to the classification task at hand. In other words, there is a sort of correlation between distribution of feature values and the target classes, which allows reasoning the class from the feature. Here we see the pitch contour of three utterances articulated with either a happy or a sad voice. Although the semantic content of the sentences is the same their pitch contour is different (“Das will sie am Mittwoch abgeben” (“She will hand it in on Wednesday”), taken from “Berlin Database of Emotional Speech”). This also applies for examples belonging to the same class, which makes it difficult to compare the sentences. By taking the average of the contours local changes are discarded and it becomes more obvious which utterances draw from the same class.
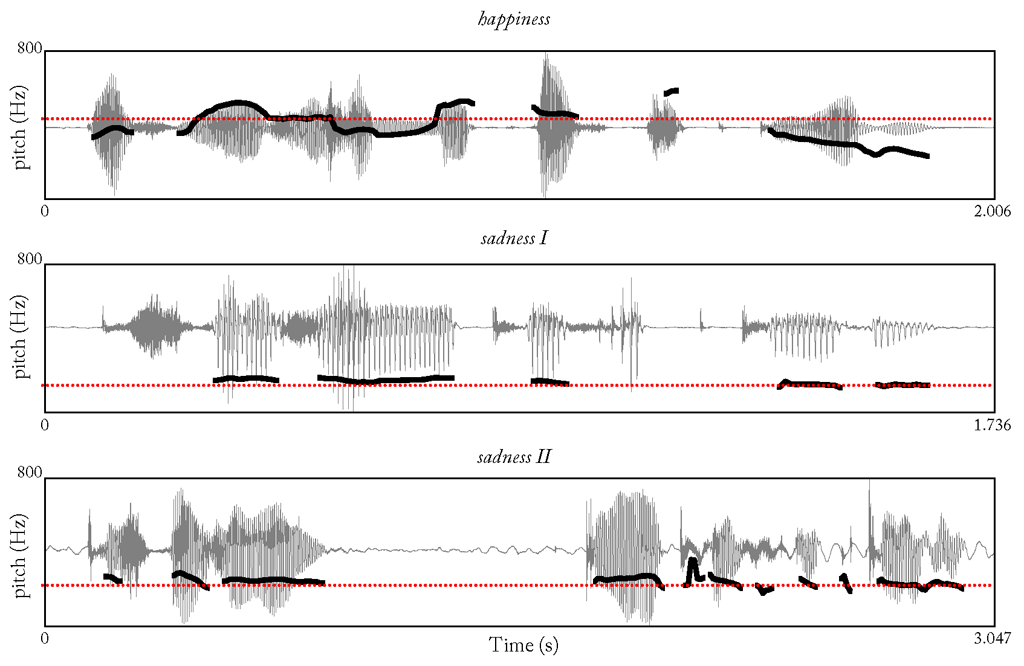
3.3.2 Classification
Generally, a classifier is a system that maps a vector of feature values onto a single discrete value. In supervised learning the mapping function is inferred from labelled training data. The success of this learning procedure depends on the one hand on the feature representation, i.e. how the input sample is represented, and on the other hand on the learning algorithm. The two entities are closely connected and one cannot succeed without the other. The learning task itself starts from a set of training samples which encode observations whose category membership is known. A training sample connects a measured quantity, usually represented as a sequence of numbers or a string, with a target. Depending on the learning task targets can be represented as discrete class labels or continuous values. The aggregation of training samples is called a dataset. The learning procedure itself works as follows: a set of training samples is presented to the classification model and used to adjust the internal parameters according to the desired target function. Afterwards, the quality of the model is judged by comparing its predictions on previously unseen samples with the correct class labels.
Here we see an example of a simple facial expression recogniser. A database is created with images showing faces in a happy, neutral, and sad mood. Images are grouped according to their class labels and represented by two features: one value expressing the opening of the mouth and a second value measuring the distance of the mouth corner to the nose tip. Since position and shape of the mouth are altered during the display of facial expressions, we expect variations in the features that are distinctive for the target classes. Identifying possible variations in the training samples and embedding them in a model that generalises to the whole feature space is the crucial task of a classifier. The example shows the position of each sample in the feature space that is spanned by the two features. We can see that samples representing the same class tend to group in certain areas of the feature space. In the concrete case, happy samples - mouth opened and lip corners raised - end up top left, whereas sad samples - mouth closed and lip corners pulled down - are found in the right down. Distance between mouth corner and nose tip turns out to be of similar for neutral and sad samples, so that they are only distinguishable by the opening of the mouth. Based on the distribution of the samples the feature space is now split in such way that samples of the same class preferably belong to the same area. The boundaries between the areas are called decision boundaries.
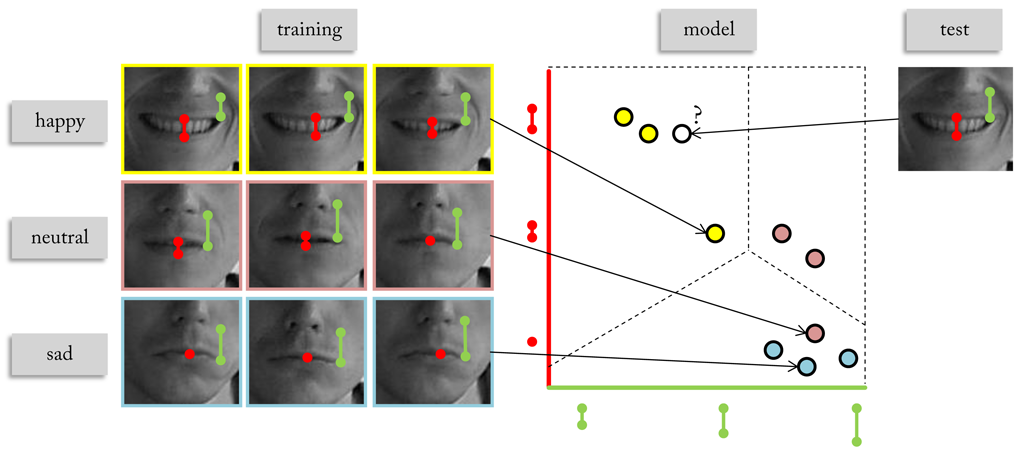
As illustrated here a classifier in SSI is a hierarchical construct that combines the decisions of an ensemble of models in a final fusion step. The samples in the training set can stem from multiple sources, whereby each model is assigned to a single source. However, it is well possible to have different models receive input from the same source. Before samples are handed over to a model they may pass one ore more transformations. Also, if only a subset of the features should participate in the classification process an optional selection step can be inserted to choose relevant features. The learning phase starts with training each of the models individually. Afterwards the fusion algorithm is tuned on the probabilities generated by the individual models. The output of the fusion defines the final decision and is output by the classifier.
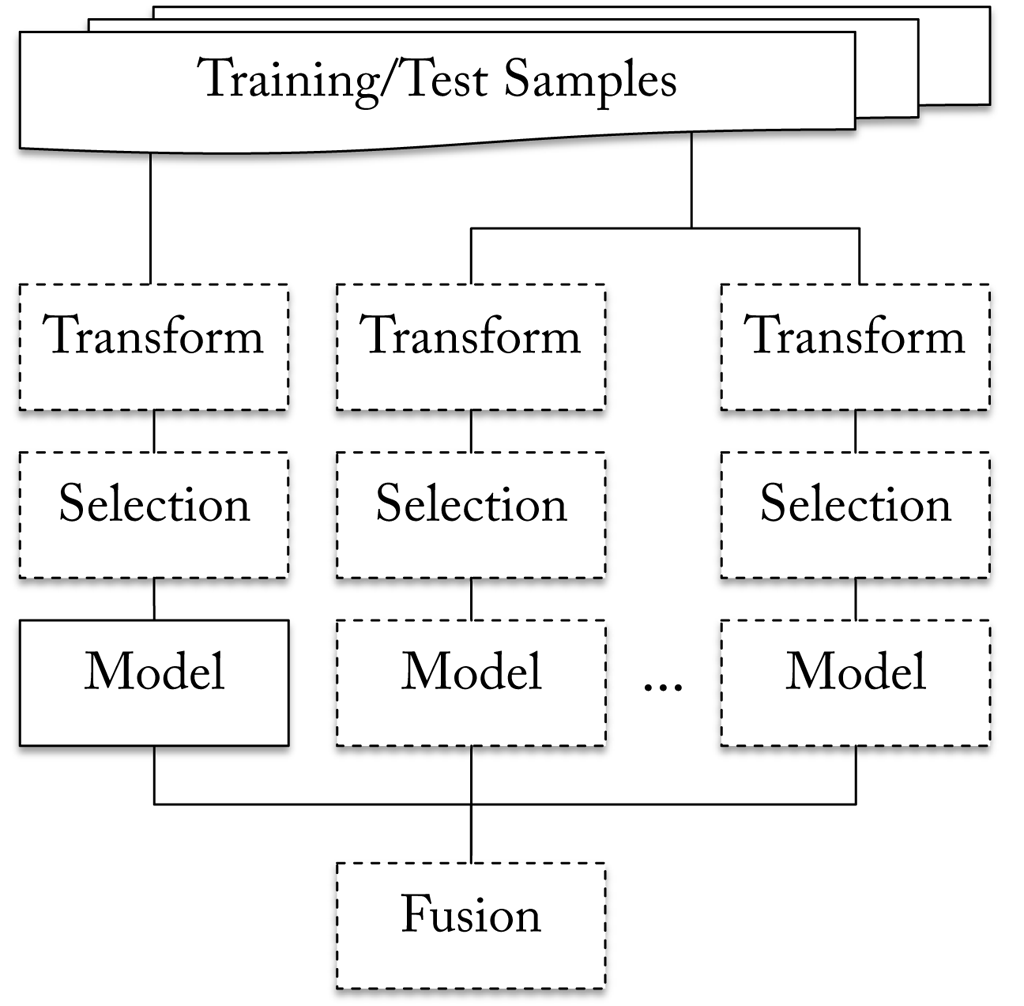
3.3.3 Fusion Levels
Combining the predictions of an ensemble of classifiers is one way to fuse information. However, SSI offers several more possibilities. At an early stage two or more streams can be merged into a new stream, which is data level fusion. An example for data fusion is image fusion, which is the process of registering and combining multiple images from single or multiple imaging modalities to improve the imaging quality and reduce randomness and redundancy. Early data fusion in SSI is implemented using a transformer with multiple input streams (see here).
Combing multimodal information at feature level is another option. It provides more flexibility than data fusion since features offer a higher level of abstraction. In feature level fusion features of all modalities are concatenated to a super vector and presented to a classifier. Usually, classifiers are seated in a consumer and the result of a classification is output as an event. However, if classification is applied on a frame-by-frame basis, it can be replaced by a transformer. In this case, class probabilities are written to a continuous stream. Decision level fusion is similar, but individual features sets are classified first and then class probabilities are combined afterwards. Feature and decision level fusion can be implemented using the techniques described in the previous section.
Finally, information can be combined at event level. In this case the information to be fused has to be attached to the events, e.g. the result of previous classification steps. Fusing at event level has the advantage that modalities can decide individually when to contribute to the fusion process. If no new events are created from a modality it stays neutral.

4 XML
In the following we will learn how to build pipelines in XML. XML offers a very simple, yet powerful way to describe the signal flow within a pipeline. At run-time XML pipelines are translated into pre-compiled C++ code and run without loss of performance. However, it is not possible to develop new components in XML.
4.1 Basics
The following section covers basic concepts by means of an XML pipeline that reads, manipulates, and outputs the position of the mouse cursor.
4.1.1 Run a Pipeline
XML pipelines in SSI are framed by:
To run a pipeline an interpreter is used that is called xmlpipe (xmlpipe.exe on Windows) and which is located in the bin\ folder of SSI followed by two sub-folders that indicate the platform (e.g. x64\) and the compiler version (e.g. vc140\). It is recommended to add this folder to the PATH. On Windows you can use setup.exe in the root folder of SSI, which also allows it to set up other helpful variables and link pipelines to the interpreter (in that case double clicking a pipeline is sufficient to start it). Before we can run a pipeline we save it to a file ending on .pipeline. Now we open the command line and navigate to the directory where we execute the following command:
> xmlpipe -debug <path> <filepath-with-or-without-extension>By adding the option -debug we can store the console output to a file or stream it to a socket port (if in format
When calling a pipeline the working directory is set to the folder where the pipeline is located, i.e. resources used by the pipeline are searched relative to the folder of the pipeline and not the interpreter. Sole exception are plug-ins (see next Section), which are searched relative to the folder where the interpreter is located.
Note that
xmlpipedoes not work if the file path contains blanks. As a workaround addxmlpipeto the%PATH%and start the pipeline from the directory where it is located.
4.1.2 Use a Component
To use a component in an XML pipeline we have to import it from a dynamically-linked library (.dll on Windows or .so on Linux) we call a plug-in. By convention SSI plug-ins have the prefix ssi, which is possibly added. The file extension is optional, too. E.g.
tells SSI to look for a file called ssimouse.dll (or ssimouse.so on Linux) (note that the frame and event plug-in are loaded implicitly). If it is not an absolute path, the file is first searched relative to the folder of the interpreter. If it is not found the directories in the PATH are finally examined. If a file with the name was found the contained components are registered (if a plug-in with that name has already been imported a warning is given). To know which components will be loaded we can browse the API, e.g.:
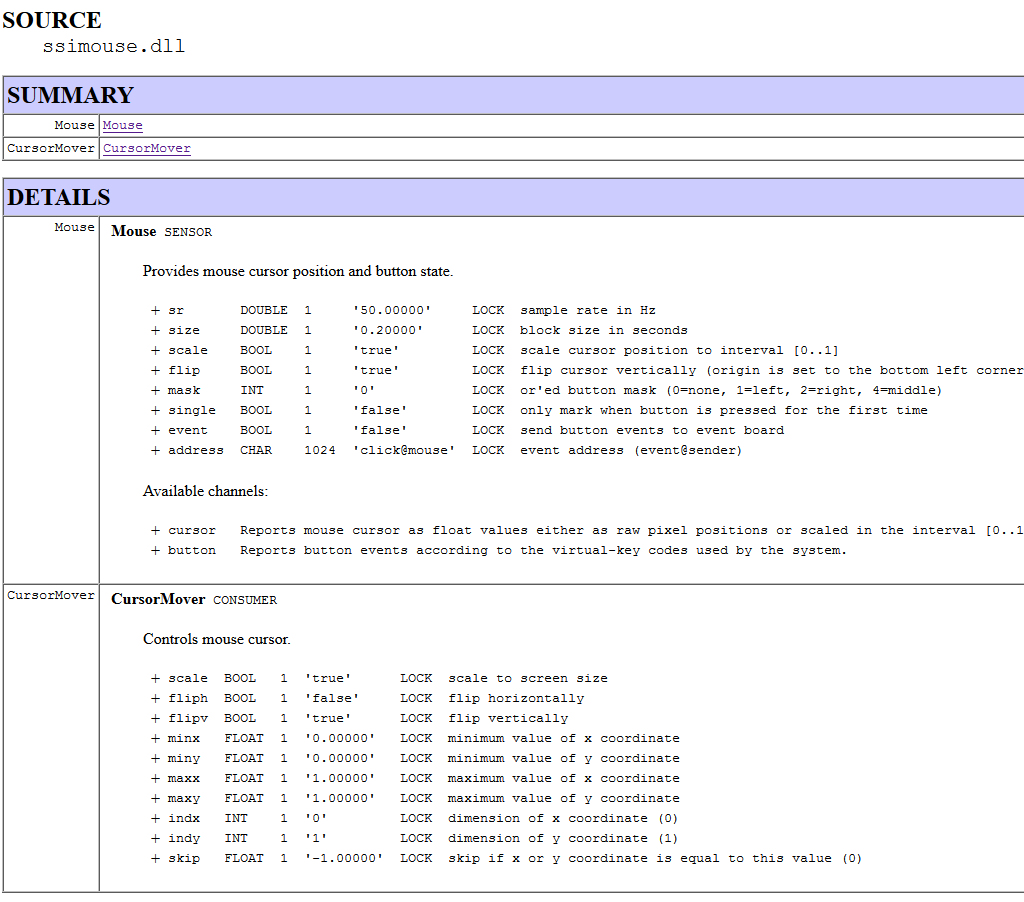
Here, we see two components (Mouse and CursorMover) with available options. Each option row starts with the name of the option (e.g. sr). We use this name to address the option. It is followed by the type (e.g. DOUBLE) and the number of elements. If the number is 1 a single value is expected (e.g. 50.0), otherwise a list of values seperated by , (e.g. 1,2,3). Sole exception are strings, which are represented as a list of CHAR values without delimiter (e.g. click@mouse). By default option values must not be changed at run-time, which is indicated by the LOCK field. However, there are exceptions as we will see later. The last entry in the row adds a descriptions to the option. There is no limit on the number of options.
We can now create an instance of Mouse, change the sample rate from 50 Hz (default value) to 10 Hz and move the origin of the screen to the bottom left corner:
Note that the XML is parsed top-down and the order matters. For instance, you cannot use a component before the according plug-in was loaded. Even if the plug-in will be loaded later on, an error will occur. Same is true for pin connections (see below), which must not be used by a sink before they declared by a source.
We possibly want to create several instances of the same object. To tell them apart SSI automatically assigns an unique id to every instance, which by default is noname followed by a consecutive number (e.g. noname002). We can manually assign a different id by adding :<id> after the componenent name, e.g.:
If the id is already taken a consecutive number is added to make it unique. Instead of applying options in-place, we can also load them from a file using the reserved attribute option:
When the previous line is parsed, SSI will first look if a component with an according name has been registered. If this is the case, a new instance with id mouse and default options is created. If the option attribute is set, SSI looks for a file mouse.option. If a relative path is used, the file is searched relative to the folder where the pipeline is located. If the according file is found, options in the file will override the default options (if the according file does not exist, it will be created and filled with default options). However, those values are possibly replaced if options are provided in-place. When the pipeline is closed a snapshot of the current option values is written back to the file (options may change during the execution of the pipeline!). Note that options provided in-place will again override those values at the next start.
If a SSI plugin has additional depencies to other dlls, we can mention these, too. E.g.:
<register>
<load name="ffmpeg" depend="avcodec-57.dll;avdevice-57.dll;avfilter-6.dll;avformat-57.dll;avutil-55.dll"/>
</register>If a plugin or a depency is not found, SSI will try to download the files from the official Github repository. To select a alternate source xmlpipe.exe offers the -url option.
4.1.3 Sensor
When we look at the description of the mouse plug-in, in the DETAILS section we see that components are followed by an additional identifier, e.g. SENSOR in case of Mouse or CONSUMER in case of CursorMover. We have already learned about the different roles components can adopt. This basically determines whether a component can be used to produce, manipulate or consume streams. When we add a component to a pipeline we can use certain keywords to apply this role. In case of a sensor we use the keyword sensor:
<sensor create="Mouse:mouse" option="mouse" sr="50.0" mask="1">
<output channel="button" pin="button" />
<output channel="cursor" pin="pos" />
</sensor>A sensor owns one or more channels each providing another quantity. The channels that are available for a sensor are listed after the options in the description of the component. To establish a connection to a channel we add a tag <output>. It expects two attributes: channel, which is the name of the channel, and pin, which defines a freely selectable identifier used by other components to connect to the stream provided on that channel.
In the example, we connect two channels: The first channel button monitors if certain buttons on the mouse are pressed down (setting mask=1 observes the left mouse button). If this is the case, the values in the stream are set to the virtual key code of the pressed buttons and otherwise to 0. The second channel cursor reads the current cursor position on the screen. By default, pixel values are scaled to [0..1] and the origin is set to the bottom left corner of the screen. We manually set the sample rate of the streams to 50 Hz (sr=50.0), i.e. each channel should provide 50 new measurements per second. Note that some sensor work at a fixed sample rate and do not offer an option to change it.
When a connection to a channel is established, a buffer is created to store incoming signal values. The default size of the buffer is 10.0 seconds. It is possible to override the default setting with the attribute size. The unit can be either milliseconds or seconds (adding a trailing ms or s), or samples (plain integer value). E.g.:
<sensor create="Mouse:mouse" option="mouse" mask="1">
<output channel="button" pin="button" size="5000ms"/>
<output channel="cursor" pin="pos" size="250"/>
</sensor>will create for both channels buffers with a capacity of 5 seconds (we have to divide the specified capacity of 250 samples by the sample rate, which is 50 Hz).
Earlier we have discussed the mechanisms used to synchronize streams that are generated by different sources. The basic idea is to check from time to time if the number of retrieved samples fit the expected number of samples (according to the sample rate). If a discrepancy is observed the according stream is adjusted to satisfy the promised number of samples. The default interval between checks is 5.0 seconds. It can be changed by setting the attribute sync. Again, the unit is either milliseconds or seconds (trailing ms or s), or samples (plain integer value).
Likewise, a watch dog is installed on every channel to check in regular intervals if any samples have arrived at all. In this way the failure of a sensor can be detected and SSI starts to send default values on that particular channel (usually zeros). By default the watch dog is set to one second. To change the value the attribute watch is available. Both, sync and watch, may be 0 to turn off the synchronization and/or the watch mechanism. This, of course, may cause in unsynchronized streams. See e.g.:
<sensor create="Mouse:mouse" option="mouse" mask="1">
<output channel="button" pin="button" watch="5.0s" sync="0"/>
<output channel="cursor" pin="pos" watch="0"/>
</sensor>Here, we set the watch dog of the first channel to 5 seconds and disable synchronization. For the second channel we turn of the watch dog, but leave synchronization at 5.0 seconds (default value).
As a general thumb rule we usually want to set the synchronization interval greater than the watch dog, but smaller than the buffer size.
4.1.4 Consumer
So far, the values read by our sensor are stored in memory. Next, we want to access them.
4.1.4.1 Visualization
The plug-in graphic includes components to visualize streams. So we load it, too:
In the API we find a component named SignalPainter, which we are going to use. It is marked as a CONSUMER and the tag we use to include it in the pipeline is consumer:
<consumer create="SignalPainter:plot" title="BUTTON" size="10.0">
<input pin="button" frame="0.2s"/>
</consumer>To connect it to a stream we add the tag <input> and set the attribute pin to the name we have assigned to the button channel (button). The component will now receive the values stored in the buffer that belongs to that channel. However, we have to set an frame size to determine in which interval data is transferred. Again, the unit is either milliseconds or seconds (ms or s), or samples (plain integer value). Which unit we want to choose depends on the situation. If we use (milli)seconds the actual number of samples that is read from the channel depends on the sample rate. If the sample rate is increased, more samples are received and vice versa. Hence, to ensure a fixed number (e.g. if we want to work on every frame of a video stream) we should specify the frame rate in plain samples. In the example, we choose a frame rate of 0.2 seconds, which corresponds to 10 samples (50.0 Hz * 0.2 seconds). To visualize the position of the cursor, too, we only need to append the according pin name (we do the same with the title option to assign each window a different caption):
<consumer create="SignalPainter:plot" title="BUTTON;CURSOR" size="10.0">
<input pin="button;pos" frame="0.2s" />
</consumer> The component will now receive every 0.2 seconds 10 samples from the button stream and 10 samples from the position stream. Note that not every component supports multi-stream input.
By default windows are created in the upper left corner of the screen and will possibly overlap. The Decorator component, which is part of the frame plugin (implicitly loaded), allows it to arrange windows on the screen:
<object create="Decorator" icon="true" title="Pipeline">
<area pos="0,0,400,600">console</area>
<area pos="400,0,400,600">plot</area>
</object>By adding an area tag, we can specify an area on the screen and instruct the component with the according id (e.g. plot) to move its window(s) into that area. The console window is always assigned the id console and can be moved, too. On Windows we can set icon=true to get an icon in the system tray, which allows it to show/hide all controlled windows. The output of the pipeline is shown here.
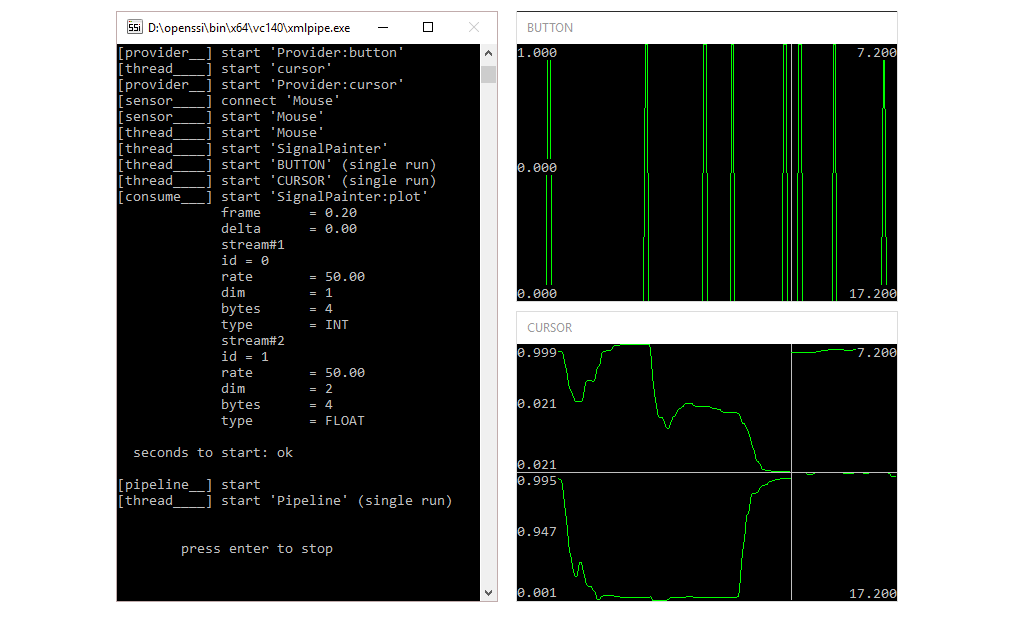
Check out the full pipeline.
4.1.4.2 Storage
Often we want to store a stream to a file for later analysis. The component FileWriter from the plug-in ioput can do this. Although, it can be connected to a single stream only, we can use several instances to store multiple streams. Each stream will be stored in a separate file. However, SSI’s synchronization mechanism still guarantees that the streams are in sync. In the following we will store two versions of the cursor stream (text and binary):
<consumer create="FileWriter" path="cursor_t" type="1" delim=";">
<input pin="pos" frame="0.2s" />
</consumer>
<consumer create="FileWriter" path="cursor_b" type="0">
<input pin="pos" frame="0.2s" />
</consumer> In fact, when a stream is stored two file will be generated. One file will be named <path>.stream and is used to store meta information about the stream, e.g.:
<?xml version="1.0" ?>
<stream ssi-v="2">
<info ftype="ASCII" sr="50.000000" dim="2" byte="4" type="FLOAT" delim=";" flags="" />
<time ms="24777115" local="2016/04/18 16:53:16:444" system="2016/04/18 14:53:16:444"/>
<chunk from="0.000000" to="1.600000" byte="0" num="80"/>
</stream>The second file is named <path>.stream~ and contains the actual sample data. In case of a text file (format="1") a comma-separated values (CSV) file is created. By default, values are separated by space, but another delimiter can be chosen (delim=";"), e.g.:
0.198437;0.504167
0.295312;0.499167
0.358854;0.507500
0.408854;0.523333
0.420833;0.533333
0.414583;0.555833
0.386979;0.584167
0.280729;0.628333
...In case of a binary file (format="0") raw binary values are stored in interleaved order. Finally, compression can be turned on, too (format="2"). In that case, the lossless data compression algorithm LZ4 will be used.
Check out the full pipeline.
4.1.5 Transformer
In an earlier section we have introduced another type of component called transformer. As we will see in the following there are three ways to use a transformer in a pipeline.
4.1.5.1 Standard
We have distinguished two special kind of transformer, namely feature (each input window is reduced to a single sample) and filter (sample rate remains unchanged). In the documentation the two special versions of a transformer are marked as FEATURE and FILTER, or TRANSFORMER otherwise. However, in a pipeline we always use the tag transformer, e.g.:
<transformer create="DownSample" keep="3">
<input pin="pos" frame="9"/>
<output pin="pos-down"/>
</transformer>keeps every third sample of the input stream and in that way reduces the sample rate of the input stream by one third (16.67 hz).
<transformer create="Energy">
<input pin="pos" frame="0.1s" delta="400ms"/>
<output pin="pos-energy"/>
</transformer>reduces each window to a single value per dimension by taking the energy. Note that the attribute delta is used to extend the window size by 400 milliseconds, i.e. a new sample is generated every 0.1 seconds, but for a window of 0.5 seconds (400 milliseconds overlap with previous window). The sample rate of the output stream is 10 Hz (1/0.1s) and hence depends only on the chosen frame size, but not the sample rate of the input stream.
<transformer create="MvgAvgVar" win="5.0" format="1">
<input pin="pos" frame="0.1s"/>
<output pin="pos-avg" size="20.0s"/>
</transformer> calculates the moving average for a window of 5 seconds (win="5.0). Since MvgAvgVar is a filter, the output stream has a sample rate that is equal to the input stream (independent of the chosen frame size!). To change the size of the output buffer from 10 seconds (default) to 20 seconds we set the size attribute in the output tag.
To visualize the raw and the processed streams we could again connect a single SignalPainter to the original stream and the three transformed streams. However, we will use a slightly different approach here to highlight another feature of SSI’s object naming. Instead of a single instance we create one for each stream we like to visualize. We set the id of the first SignalPainter to plot, all other ids to plot-ex:
<consumer create="SignalPainter:plot" title="RAW" size="10.0">
<input pin="pos" frame="0.2s" />
</consumer>
<consumer create="SignalPainter:plot-ex" title="DOWN" size="10.0">
<input pin="pos-down" frame="0.2s" />
</consumer>
<consumer create="SignalPainter:plot-ex" title="ENERGY" size="10.0">
<input pin="pos-energy" frame="0.2s" />
</consumer>
<consumer create="SignalPainter:plot-ex" title="AVG" size="10.0">
<input pin="pos-avg" frame="0.2s" />
</consumer> Since the same id (plot-ex) is now assigned three times a consecutive number is internally added to guarantee unique ids. However, we can still address the three components in once using plot-ex* (or plot* to select all four). That way, we can tell the Decorator to display the windows of multiple components within a single area.
<object create="Decorator" icon="true" title="Pipeline">
<area pos="0,0,400,600">console</area>
<area pos="400,0,400,300">plot</area>
<area pos="400,300,400,300" nv="1" nh="3">plot-ex*</area>
</object>Furthemore, by using the attributes nv and nh we can tell the Decorator how partition an area. In our example we cut the area into 1 x 3 rectangles, which will be filled in top-down manner (actually nv=1 had the same effect, since the other parameter is automatically derived from the total number of windows). The result is shown here.
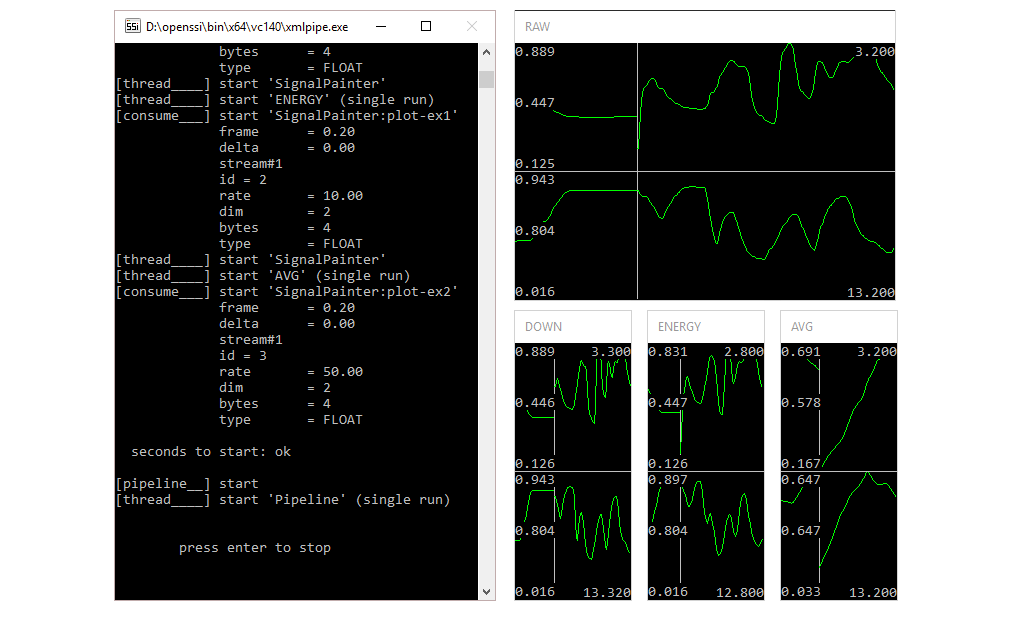
Check out the full pipeline.
4.1.5.2 Asynchronous
Sometimes, we want a transformer to consume data in a greedy way, i.e. instead of waiting until the next chunk of data is available we immediately request the latest data from the head of the buffer. This is especially useful if the processing does not run in real-time, which would usually cause the transformer to fall behind and slow down the following components. Yet, to generate samples at a steady sample rate, the result of the last operation will be returned (see our previous discussion).
To run a transformer in asynchronous mode we set the async flag:
<transformer create="MvgAvgVar" win="5.0" format="1">
<input pin="pos" frame="0.1s" async="true"/>
<output pin="pos-avg-async"/>
</transformer>Check out the full pipeline.
4.1.5.3 In-place
If we manipulate a stream on-the-fly we call it an in-place manipulation. In that case the result of the transformation is not stored in a buffer, but directly handed over to a component. Only consumers and sensors support in-place manipulation, and in the latter case only filter components are allowed. For instance, we can remove the y coordinate from the cursor position by adding a Selector (from the frame plugin-in) to the channel where the cursor stream is created:
<sensor create="Mouse:mouse" option="mouse" sr="50.0" mask="1">
<output channel="cursor" pin="pos">
<transformer create="Selector" indices="0"/>
</output>
</sensor>Likewise, we can bind a ‘MvgAvgVar’ to the input of a SignalPainter, which has the same effect as connecting it to the output pin of a regular transformer. However, other components in the pipeline cannot access the transformed signal any more.
<consumer create="SignalPainter:plot" title="AVG" size="10.0">
<input pin="pos" frame="0.2s">
<transformer create="MvgAvgVar" win="5.0" format="1"/>
</input>
</consumer> Check out the full pipeline.
4.1.5.4 Chain
A Chain bundles multiple transformer in a single component. More precisely, an input stream first passes a number of filter steps, which are applied in-series, i.e. the output of the first filter servers as input for the second filter and so on. The output of the last filter operation is then forwarded to each feature component and results are concatenated. Like in the case of in-place transformations intermediate results are not stored. The filter/feature components are defined in a xml file (ending on .chain) and will be applied in order of occurrence, e.g.:
<chain>
<filter>
<item create="Selector" indices="0" />
</filter>
<feature>
<item create="Functionals" names="min,mean,max" />
<item create="Energy" />
</feature>
</chain>Here, Selector is used to select the first dimension of the input stream. Afterwards for each frame Functionals extracts the minimum, mean and maximum value and Energy the energy. Yet, we only add a single component to the pipeline:
<transformer create="Chain" path="transformer_chain">
<input pin="cursor" frame="0.2s" delta="0.8s"/>
<output pin="chain"/>
</transformer> Check out the full pipeline and the chain definition.
4.1.6 Events
So far we have exclusively worked with streams. Previously, we have introduced events as the counterpart to streams. Unlike streams they represent any sort of information that is not generated in a continuous manner. For instance, we can tell our Mouse component to send an event each time the left mouse button is pressed or released by setting the option event="true":
<sensor create="Mouse:mouse" sr="50.0" mask="1" event="true" address="click@button">
<output channel="cursor" pin="pos" />
</sensor>We also assign an address to the event, where the first part of the address describes the event and the second part the sender (e.g. click@mouse). Since a consumer (other than a transformer) does not have an output stream, it is possible to trigger it by events, i.e. it will only receive input when an event was fired. To do so, we replace the frame attribute with the address of our event. When an event with a matching address is fired, our SignalPainter will receive a stream, which corresponds to the time slot represented by the event (defined by a start time and a duration in milliseconds):
<consumer create="SignalPainter:plot" title="CURSOR">
<input pin="pos" address="click@button" state="completed"/>
</consumer> Note that we have removed the size option since now we want to display the received stream in its full length. And we set the input attribute state to filter out incomplete events, which is useful because the Mouse component will actually send two different events: one when the button is pressed down for the first time. This event gets a 0 duration and a continued state. And a second event when the button is released again. This event gets a duration equal to the elapsed time since the button was pressed down for the first time and a completed state.
The events sent by the Mouse component are empty events. Except for a state identifier, a start time and a duration (both in milliseconds), empty events do not carry additional information. However, there are other types of events that do so. As the name implies, string events have a (null terminated) string attached. The component StringEventSender creates string events by converting a stream into a string representation:
<consumer create="StringEventSender" address="mean@string">
<input pin="pos" address="click@mouse"/>
</consumer>If the incoming stream contains more than a single sample, for each dimension the mean value is calculated (unless option mean is set to false) and the values are stringed together. The component TupleEventSender does the same, but without converting the values to a string:
<consumer create="TupleEventSender" address="mean@tuple">
<input pin="pos" address="click@mouse"/>
</consumer>Finally, the component MapEventSender allows it to assign an identifier to each dimension, i.e. each dimension in the input stream is converted into a key-value pair (here the dimensions of the cursor position are named x and y):
<consumer create="MapEventSender" keys="x,y" address="mean@map">
<input pin="pos" address="click@mouse"/>
</consumer>To monitor when events are created, the component EventMonitor displays a list of events within a certain time span. The time span can be given in seconds (trailing s) or milliseconds (integer value or trailing ms):
Note that the address is set to mean@, which has the effect that the according component will receive events with name mean independent of the sender. Likewise, it is also possible to receive all events with certain sender names (@<sender1>,<sender2>,...). Of course any combination of event and sender names is possible, too, i.e. <event1>,<event2>,...@<sender1>,<sender2>,.... To receive all events put @. Once more we use the Decorator component to define where the window (with id monitor) will be go on the screen.
<object create="Decorator" icon="true" title="Pipeline">
<area pos="0,0,400,600">console</area>
<area pos="400,0,400,300">plot</area>
<area pos="400,300,400,300">monitor</area>
</object>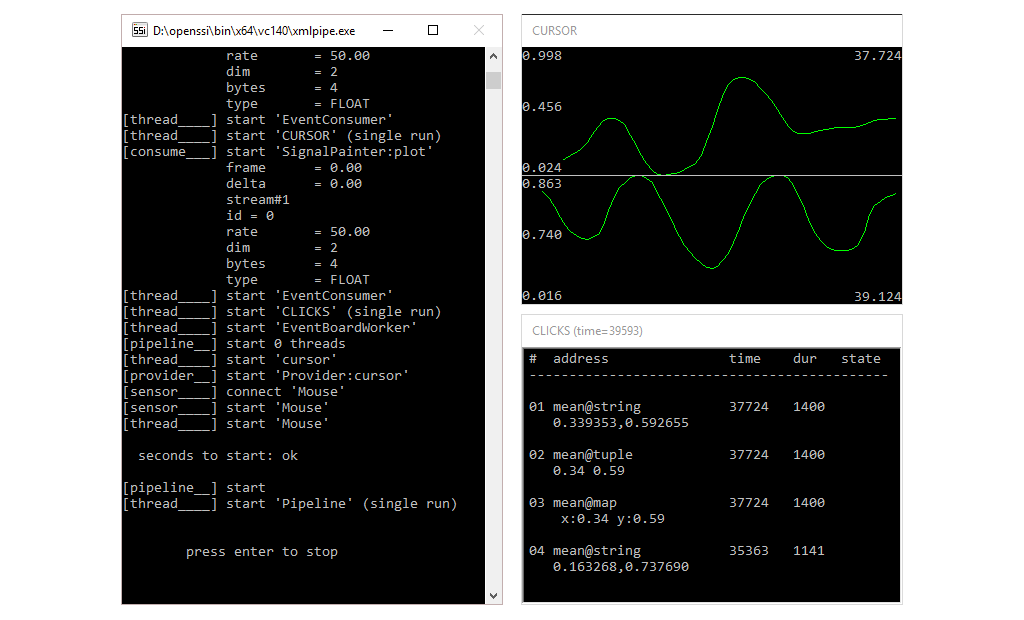
SignalPainter is now triggered by an event, i.e. it will only display the cursor position for times when the left mouse button was pressed down. Events are listed in the window below the graph. We see several events with the same information (mean cursor values) in different formats. If an event is incomplete a + is added to the last column.Check out the full pipeline.
4.2 Advanced Concepts
This chapter covers advanced topics about XML pipelines.
4.2.1 More Tags
Some additional tags to make life easier.
4.2.1.1 Variables
Sometimes, it is clearer to outsource important options of an XML pipeline to a separate file. In the pipeline we mark those parts with $(<key>). A configuration file then includes statements of the form <key> = <value>. For instance, we can assign a variable to the sample rate option:
and define the value in a separate file (configuration):
Configuration files have the file ending .pipeline-config and can include an arbitrary number of variables (one per line). A configuration file which has the same name and is in the same folder as a pipeline is a local configuration file and implicitly applied when the according pipeline is started. However, the values defined in a local pipeline are possibly overwritten if one or more global configuration files are passed.
xmlpipe -config global1;global2 myHere we call a pipeline with name my.pipeline. First, global configuration files will be applied in the order given by the string, i.e. global1.pipeline-config followed by global2.pipeline-config. As soon as a matching key is found its value is applied and can no longer be overwritten by following configuration files. After applying all global configuration files, remaining variables are replaced if a local configuration file (my.pipeline-config) exists. To make sure every key is assigned a value, you would usually want to a local configuration file, which assigns a default value to every variable. Global configuration files, on the other hand, are often used for fine-tuning to choose among different configurations.
Note that it also possible to override variables using the confstr option. Since variables set via confstr are replaced before global or local configuration files are applied they have the highest priority:
xmlpipe -config global1;global2 -confstr "plot:title=CONFSTR;mouse:sr=25.0" myTo know how the pipeline looks after the configuration files were applied we can call xmlpipe with the option save, which creates a file <path>.pipeline~, e.g.:
xmlpipe -save -config global1;global2 -confstr "plot:title=CONFSTR;mouse:sr=25.0" myFor convenience, on Windows the tool xmlpipeui comes with a graphical interface, which lists variables and allows automated parsing of all keys from a pipeline. Via drop-down one can quickly switch between available pipelines/configuration files and run them right off as we see here.
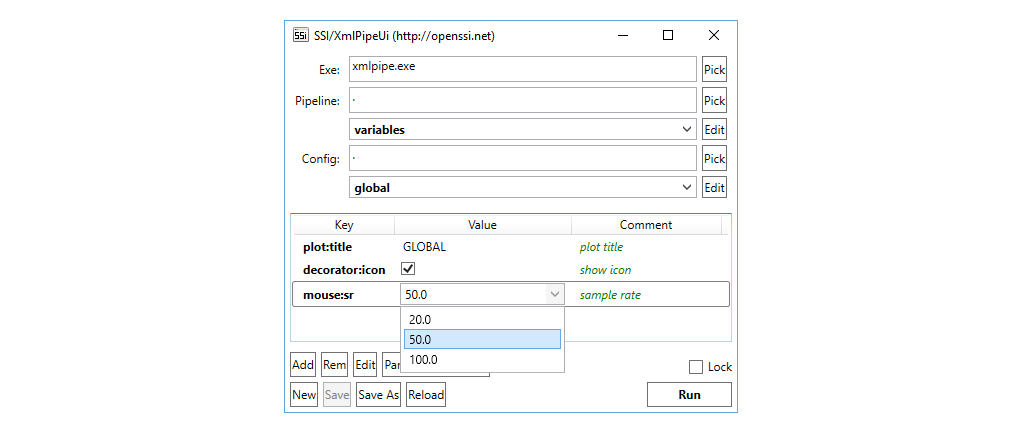
To assign a checkbox or a drop-down menu to a variable one has to add the $(bool) or $(select) keyword in a comment after the key/value pair, e.g.:
By default xmlpipe.exe will be searched in the same folder as the xmlpipeui.exe or if it is not found in the system path (%PATH%). The default path, however, can be changed in the GUI (Pick button) or by creating a file xmlpipeui.ini. The latter also allows it to set alternate search paths for pipeline and configuration files.
[exe]
# path to executable
path = bin\xmlpipe.exe
[pipe]
# search path for pipelines
path = .
[config]
# search path for config files
path = .Note that The variable $(date) is reserved and will be replaced with a time-stamp in the format yyyy-mm-dd_hh-mm-ss that stores when the pipeline was started.
Check out the full pipeline with a corresponding local and global configuration file.
4.2.1.2 Inclusion
For the sake of clarity we sometimes want to split a long pipeline in several smaller pipelines. The include element is available for this purpose:
We call a pipeline that is included by another pipeline a child pipeline. A child pipeline has access to all pins the parent pipeline has been created before the inclusion. After the inclusion a parent pipeline has access to all pins defined by the child. This also counts for plug-ins, i.e. a plug-in loaded by the parent is available to the child and if the child pipeline loads a plug-in it is afterwards available to the parent. If a child pipeline is not in the same directory as the parent pipeline the working directory is temporarily moved to the directory of the child pipeline.
Note that global configuration files will be passed from the parent pipeline to the child pipeline. If the parent has a local configuration file, however, it will not apply to its children. Of course, children can have their own local configuration files, which will be applied after all global configuration files have been processed.
Finally, think of the case where we have to alternate pipelines A and B and we either want to include A or B. An elegant way to implement this is by defining a variable $(useA) in combination with two <gate> elements:
<gate open="$(useA)">
<include path="A"/>
</gate>
<gate close="$(useA)">
<include path="B"/>
</gate>4.2.1.3 Scripts
To run external scripts we use:
path: the path to the script.args: a list of optional scripts arguments separated by blanks.when: defines when the script is executed,nowwill execute the script immediately (default),prebefore the pipeline is started andpostafter the pipeline has been stopped.wait: a value< 0will halt the pipeline until the job is finished (default), otherwise the pipeline will halt fornseconds and continue.
Some examples:
executes script job.cmd with arguments arg1 arg2 before the pipeline is started and waits until the job is finished.
executes script job.cmd with no arguments after the pipeline was stopped and waits until job is finished.
immediately executes script job.cmd with no arguments and halts pipeline for 2 seconds (afterwards pipeline continues even if the job is not finished yet).
4.2.1.4 Wait
By default, a pipeline runs until it is interrupted by the user. Alternatively, a pipeline can be stopped by an object, too. To tell the pipeline which object it should wait for, we use the waitid option:
If we add a FileReader with the according id the pipeline will automatically terminate when the stream file (here signal.stream) has been completely read (note that we put loop=false):
<sensor create="FileReader:wait" path="signal" loop="false">
<output channel="file" pin="cursor"/>
</sensor>In combination with a variable, we can use this mechanism to sequentially run the same pipeline with different input files:
<sensor create="FileReader:wait" path="$(file)" loop="false">
<output channel="file" pin="cursor"/>
</sensor>To set the filename, we call xmlpipe and override the variable by setting the confstr option:
xmlpipe -confstr "file=<file-1>" <pipeline>
xmlpipe -confstr "file=<file-2>" <pipeline>
xmlpipe -confstr "file=<file-3>" <pipeline>
...Another examples is WaitButton, which allows the user to close the pipeline pressing a button instead of hitting a key in the console:
4.2.2 Network
Complex systems may require it to spread processing on several machines. If the machines are connected in a network it is possible to synchronize their behaviour and even share data between them.
4.2.2.1 Synchronization
To synchronize multiple pipelines one pipeline becomes the server and sends a notification to its clients (all other pipelines).
To turn a pipeline into a server we add the line:
And to set up a client, we add:
We now start the server and the client pipelines (if sdialog=false we should start the clients first, otherwise the order is not important) and wait until all clients show message:
waiting for sync message to startOn the server side we should see a dialogue:
[0] QUIT
[1] RUN & QUIT
[2] RUN & RESTART
>We choose a configuration and press enter. The server now sends a message to the clients and the processing starts simultaneously on all connected machines. If we select 0 clients will stop immediately. Otherwise processing runs until a stop signal is sent. In case of 1 pipelines will then quit. Otherwise (if 2 is selected) client pipelines go back into a waiting state and the server shows the dialogue one again.
To start clients from an external application a string message must be sent to the sync port (default protocol is UDP); a second message stops the pipeline. The format of the message is as follows:
SSI:<type>:<id>\0
To send a start message replace <type> with STRT. To send a stop message set type to STOP. Valid values for <id> are:
| Id | Description |
|---|---|
QUIT |
Quits pipeline immediately. |
RUN1 |
Runs the pipeline exactly one time, then quits. |
RUNN |
Runs the pipeline and afterwards goes back into waiting state (i.e. waits for another start message). |
The following example shows how to start and stop a pipeline with Python:
import socket
UDP_IP = "127.0.0.1"
UDP_PORT = 1111
sock = socket.socket(socket.AF_INET, socket.SOCK_DGRAM)
input("\n\tpress enter to start pipeline\n")
MESSAGE = "SSI:STRT:RUN1\0"
sock.sendto(bytes(MESSAGE, "utf-8"), (UDP_IP, UDP_PORT))
input("\n\tpress enter to stop pipeline\n")
MESSAGE = "SSI:STOP:RUN1\0"
sock.sendto(bytes(MESSAGE, "utf-8"), (UDP_IP, UDP_PORT))4.2.2.2 Stream and Event Sharing
To share a stream between two pipelines we use StreamWriter and StreamReader (from the ioput plug-in). The sender connects the StreamWriter with the pin of the stream it wants to share and sets a port, as well as the host of the receiving machines:
<consumer create="SocketWriter" port="2222" host="127.0.0.1">
<input pin="cursor" frame="0.2s" />
</consumer>The receiver adds the StreamReader and listens to port set by the sender. It is also necessary to describe the incoming stream (we have to allocate an appropriate buffer before the actual streaming starts):
<sensor create="SocketReader" port="2222" ssr="50.0" sdim="2" sbyte="4" stype="9">
<output channel="socket" pin="cursor"/>
</sensor>In a similar way we share can events by setting up a sender:
<object create="SocketEventWriter" port="3333" osc="true" host="127.0.0.1">
<listen address="click@button"/>
</object> and a receiver:
4.2.2.3 XML Sender
An interesting way of sharing data with external applications allows the component XMLEventSender from the event plug-in. It offers a high level of flexibility as it does not prescribe a fixed format (except for a valid XML structure). Instead it takes a template and fills it at run-time with input from the pipeline.
To access data in the template file we first connect according streams and events to XMLEventSender, e.g.:
<consumer create="XMLEventSender:monitor" path="xmlsender" address="ssi@xml" monitor="true">
<input pin="cursor;button" frame="5"/>
<listen address="@mouse"/>
</consumer>gives access to two streams (button and cursor) and events with the sender name mouse. The template is defined in a file xmlsender.xml. To address streams and events in the template we use variables in the form $(x) and replace x either with the index of a stream (counting from 0) or an event address (i.e. <name>@<sender>), e.g.:
generates the following output:

We see that $(0) and $(1) are replaced with samples of the according streams and $(button@mouse) with an empty string. Since empty events carry no additional information that could be displayed, we insert an additional component that calculates the mean, minimum and maximum value of the cursor position and publishes them as a new event features@mouse (actually a map event):
<consumer create="FunctionalsEventSender" names="mean,min,max" address="features@mouse">
<input pin="cursor" address="click@mouse"/>
</consumer>By adding options to the variable ($(x{options}) we can further influence how the inserted information is displayed, e.g.:
<mouse>
<cursor x="$(0{select=0;functional=mean})" y="$(0{select=1;functional=mean})"/>
<button>$(1{functional=max;precision=0})</button>
<features>$(features@mouse)</features>
</mouse>generates the following output:

For instance, the option select=0 picks the first stream dimension of the stream and adding functional=mean replaces a sequence of samples by their mean value.
Options that apply to streams and tuple/map events:
| Example | Description |
|---|---|
select=0 |
Selects the first dimension. |
select=1,3 |
Selects the second and fourth dimension. |
select=1-3 |
Selects the second, third and fourth dimension. |
select*2=1 |
Selects every second dimension starting from the first dimension. |
precision=2 |
Displays two decimal places. |
precision=0 |
Omits decimal places. |
Options that apply to streams only:
| Example | Description |
|---|---|
functional=mean |
Calculates mean value. |
functional=std |
Calculates standard deviation. |
functional=min |
Calculates minimum. |
functional=max |
Calculates maximum. |
functional=first |
Select first sample (latest). |
functional=last |
Select last sample (oldest). |
Options that apply to events only:
| Example | Description |
|---|---|
field=time |
Event start time relative to start of pipeline (in milliseconds). |
field=time_system |
Event start time relative to start of system (in milliseconds). |
field=time_relative |
Elapsed time since event was started (relative to current time stamp in milliseconds). |
field=duration |
Event duration (in milliseconds). |
field=event |
Event name. |
field=sender |
Sender name. |
field=state |
Event state (0=completed, 1=continued). |
field=name |
Event key (map events only). |
field=isnew |
1 if new event has arrived, 0 otherwise. |
span=1000 |
Remove event after 1000 ms (if no new event arrives). |
To share the xml string with an external application, we use SocketEventWriter with option xml=true:
<object create="SocketEventWriter" port="2222" type="0" xml="true">
<listen address="ssi@xml"/>
</object>4.2.3 More Control
So far, we have learned about options as a way to configure the behaviour of a component before the execution of a pipeline. However, some options can be changed at run-time, too. We can read this from the API when an option is marked as FREE (see here).
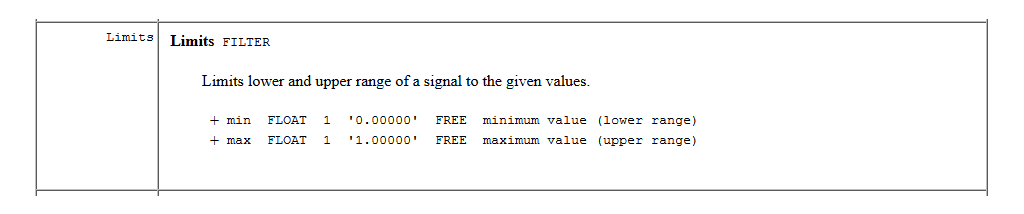
FREE can be changed at run-time.First, we add an instance of Limits, which keeps stream values in a certain range. The range is defined by options min and max, which we initialize with default values:
<transformer create="Limits:limits" min="0.0" max="1.0">
<input pin="pos" frame="0.2s"/>
<output pin="pos-lim"/>
</transformer>Now, we need a way to access the min and max options at run-time. The ControlGid from the control plug-in does exactly that. We set the id of the controller to our limiter (to target multiple components we separate their ids by ‘,’ or use the ’*’ operator):
When the pipeline is started editable options are listed and can be changed (press enter to confirm) as shown here. Note that we used the runnable tag to include the component. We do this because GUI elements have their own thread and this way we make sure it will be started.
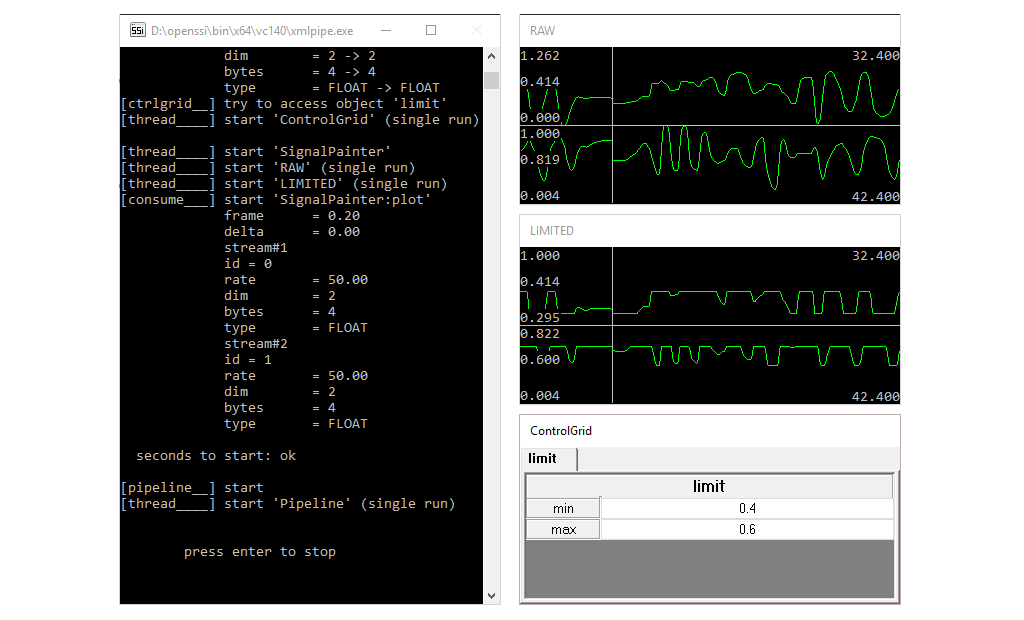
ControlGrid lists options that are editable at run-time.To target a specific option we can use ControlTextBox:
<runnable create="ControlTextBox:control" id="limits" name="min"/>
<runnable create="ControlTextBox:control" id="limits" name="max"/>It gives us an individual text box for each option as shown here:
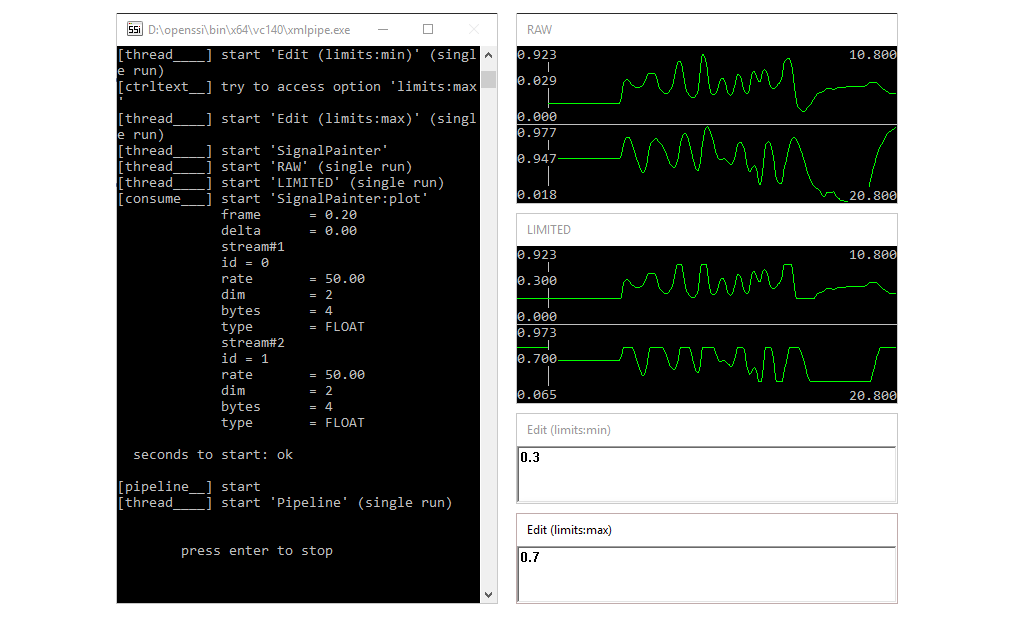
ContolTextBox allows it to target specific options.Or in case of a floating point option (single value) we can use ControlSlider:
<runnable create="ControlSlider:control" id="limits" name="min" defval="0.0" minval="0.0" maxval="0.5"/>
<runnable create="ControlSlider:control" id="limits" name="max" defval="0.5" minval="0.5" maxval="1.0"/>It creates a slider for each option as shown here:
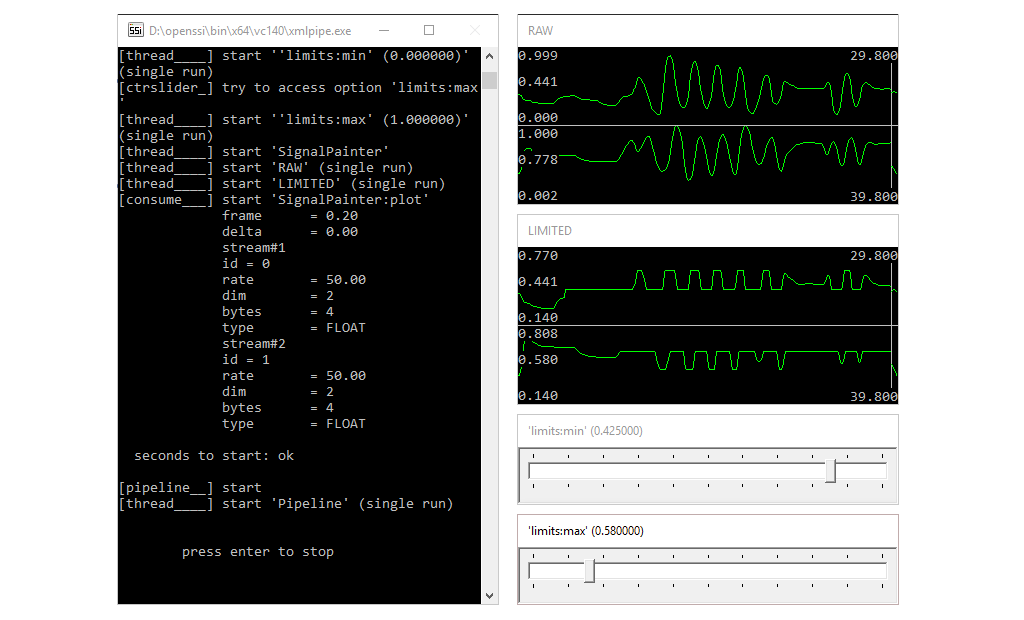
ControlSlider adds a slider to floating point options.Finally, any component that is not a Transformer or a Sensor can be turned on and off at run-time. Therefore, we add a ControlCheckBox.
It creates a check box to turn the component with the id plot on and off as shown here:
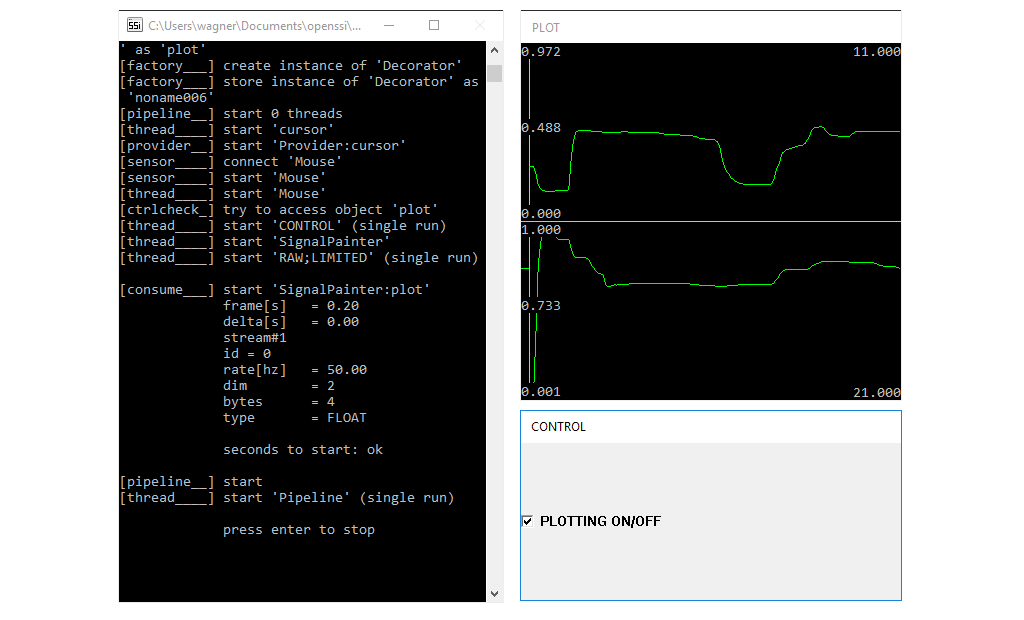
ControlCheckBox to turn a component on/off.Note that a ControlCheckBox can also be used to control a boolean option. Therefore, the name option has to be set to the name of the option.
Check out the full code: controller, textbox, slider, component.
4.2.4 Record On Demand
When a component is disabled (e.g. using a ControlCheckBox in the previous example), it does no longer receive input (neither streams, nor events). Some components, however, implement a special behaviour on top of this. A FileWriter, for instance, closes the output file and when it is enabled again it begins writing to a new file. By default, this means the previous file will be overwritten. To prevent a FileWriter to overwrite an existing file we have to set the option overwrite="false". Now, a new filename is automatically generated if the file exists. By default a running index will be added. E.g. if the file my.stream already exists, it is changed to my1.stream. And if my1.stream also exists, it is set to my2.stream and so on. To have more control on the new path, we can use the variable $(num) to place a running index anywhere in the path. E.g. my/unique/path_$(num)/my.stream creates my/unique/path_<1,2,3,...>/my.stream. To add trailing zeros to the running index, we can use $(num,[length]).
The following example uses a ControlCheckBox to control a FileWriter and uses a new file path each time it is enabled:
<runnable create="ControlCheckBox:record" id="plot*,writer*" label="RECORD" default="false"/>
<consumer create="FileWriter:writer" path="record/$(num,2)/cursor" overwrite="false">
<input pin="cursor" frame="0.2s" />
</consumer>It is also possible to enable/disable components of a pipeline via a socket connection. This is useful if several pipelines are involved in a recording session. Therefore, we add a NotifySender in one of the pipelines and connect it a ControlCheckBox (note that it is important to place the sender before the control!). Whenever the NotifySender receives a notification it will publish it on the socket:
<runnable create="NotifySender:sender" url="udp://255.255.255.255:1111"/>
<runnable create="ControlCheckBox:record" id="sender" label="RECORD" default="false"/> Then we add a NotifyReceiver to the other pipelines, which will receive the notifications and forward it to the connected components:
5 Python
SSI allows it to develop new components with Python. If the aim is to write extensions to SSI without having to use Visual Studio or some other C++ developing environment Python is a good choice. In this chapter we will learn how to write and use Python components in SSI.
5.1 Installation
Since version 1.0.4 Python is embedded in SSI. This means you don’t have to install Python to use it, nor does it interfere with other installations on your system. If you have another Python installation in your PATH put it ahead of SSI. Also note that packages installed outside of SSI are not available.
In order to install packages with pip open a console, navigate to the bin folder of SSI (e.g. <openssi>\bin\x64\vc140\) and type:
> python get-pip.pyFrom now an, you can install dependencies with pip from the Scripts folder. To find out which Python version SSI uses, navigate to the bin folder and run python. The first line shows the version of the embedded Python installation, e.g.:
> Python 3.6.4 (v3.6.4:d48eceb, Dec 19 2017, 06:54:40) [MSC v.1900 64 bit (AMD64)] on win32Note that in embedded Python, PYTHONPATH is not added to the sys path. As a workaround you can add the following lines to your Python script:
If installation of a package fails with a ModuleNotFoundError error, try easy_install <name-of-module-that-failed> and repeat the installation.
5.2 Components
In SSI a Python component is basically a collection of functions, which are called in a certain order. When SSI reads in a Python script it looks which of the relevant functions are available (some functions are optional, while others are mandatory). For instance, the function getSampleDimensionOut(...) will be called to determine the number of dimensions in an output stream. The name of the functions and the number of parameters are fixed. A misspelled function is simply not recognized, whereas an incorrect number of parameters causes an error at run-time. To use a Python script in a (XML) pipeline a wrapper component is interposed, e.g.:
<consumer create="PythonConsumer" script="ssi_print" syspath=".;my/scripts">
<input pin="cursor" frame="1.0s"/>
</consumer>will call functions from the script ssi_print.py. The attribute syspath is used to add directories to the system path of Python (by default set to the working directory). In the following we will see each component (sensor, transformer, …) has a specific wrapper and uses a different set of functions.
The general syntax of a function in Python is:
As a dynamic type language the type of a parameter in Python (like every object) is not specified at compile time. Yet, it is important to have in mind which type an object has since this determines the context in which it can be used. For instance, we can call the method count() on a tuple object, but not on a set object. SSI introduces a couple of new types with specific methods and attributes.
Though, it is possible to use multiple Python components in a single pipeline and even different instances of the same component, one should keep in mind that it is generally not possible to execute Python byte-code from multiple native threads with the consequence that SSI components, even though they run in separate threads, have to get Python’s global interpreter lock (GIL) to execute Python code. This means that only one component can actually execute Python code at a time. Hence, using many Python components in a single pipeline may turn into a bottleneck.
5.3 Types
To represent streams in Python a new type ssipystream is introduced. Its accessible fields and methods are:
- num [int]: Number of samples
- dim [int]: Number of dimensions
- len [int]: Number of values
- tot [int]: Total number of bytes
- byte [int]: Number of bytes per value
- type [int]: Type code (see below)
- sr [double]: Sample rate in hz
- time [double]: Time stamp in seconds
- length() [return int]: Returns the number of values
- shape() [return (int,int)]: Returns the shape (num x dim)
- type() [return string] Returns the type string identifier (see below)
The type field defines the type of a sample values. An enumeration of valid types is defined in ssipystreamtype. Each type also has a code and a string representation:
| Code | Type | String | Bytes | Description |
|---|---|---|---|---|
| 1 | CHAR |
‘b’ | 1 | signed integer (character) |
| 2 | UCHAR |
‘B’ | 1 | unsigned integer (character) |
| 3 | SHORT |
‘h’ | 2 | signed integer (short) |
| 4 | USHORT |
‘H’ | 2 | unsigned integer (short) |
| 5 | INT |
‘i’ | 4 | signed integer |
| 6 | UINT |
‘I’ | 4 | unsigned integer |
| 7 | LONG |
‘k’ | 8 | signed integer (long) |
| 8 | ULONG |
‘K’ | 8 | unsigned integer (long) |
| 9 | FLOAT |
‘f’ | 4 | floating point number (float) |
| 10 | DOUBLE |
‘d’ | 8 | floating point number (double) |
To access the n’th value of a stream we write:
To access all values one by one we can use an interator:
To access the m’th dimension value of the n’th samples we write:
Hence, another way to access every value is:
To print a stream we write:
To represent an image the type ssipyimage is introduces. Its attributes and methods are:
- width [int]: Width in pixels
- height [int]: Height in pixels
- channels [int]: Number of channels per pixel
- depth [int]: Number of bytes per channel
- stride [int]: Stride in bytes (i.e. number of bytes per row)
- tot [int]: Total number of bytes
- sr [double]: Sample rate in hz
- time [double]: Time stamp in seconds
- pixel() [return int]: Returns the number of pixels
- size() [return int]: Returns the number of pixel values
- shape() [return (int,int,int)] Returns the shape of the image (height x width x channels)
To describe just the image format the type ssiptyimageparams is available:
- width [int]: Width in pixels
- height [int]: Height in pixels
- channels [int]: Number of channels per pixel
- depth [int]: Number of bytes per channel
Other than streams it is not possible to access single pixel values. However, both - streams and images - can be converted into NumPy matrices/arrays (requires numpy, see installation):
Since NumPy offers an assortment of routines for fast scientific computing it should be the preferred way to work with streams/images. Both, asmatrix() and asarray(), borrow the memory and hence allow it to work directly on memory allocated by SSI.
The remaining types are (will be explained at the appropriate place):
ssipyinfo:
- time [double]: Time in seconds
- dur [double]: Duration in seconds
- frame [int]: Number of new frames
- delta [int]: Number of overlapping frames
ssipychannel:
- dim [int]: Number of dimensions
- byte [int]: Number of bytes per value
- type [int]: Type code
- sr [double]: Sample rate in hz
ssipyevent:
- time [int]: Time in milliseconds
- dur [int]: Duration in milliseconds
- address [string]: Address event@sender
- state [int]: Event state (0=completed, 1=continued)
- glue [int]: Glue id (to mark events that belong to each other)
- prob [int]: Confidence value
- data [object]: Data object (e.g. a list or a dictionary)
ssipyeventboard:
- COMPLETED [int]: 0
- CONTINUED [int]: 1
- update() [arguments: time:int, duration:int, address:string, data:object]: Sends an event
5.4 Options and Variables
A Python component can define options and variables. As discussed earlier options give us the possibility to tune a component, whereas variables are used to store data between successive function calls. To initialize options and variables we include a function getOptions() to our Python script:
def getOptions(opts, vars):
opts['path'] = 'foo.abc'
opts['pi'] = 3.142
vars['x'] = 0
vars['arr'] = (1,2,3)If it exists getOptions() is the first function that is called (even if it not the first function defined in the script - the order of the functions is not relevant). Two dictionaries opts and vars (though their names can be different) are passed as arguments. In Python a dictionary is an associative array (also known as hashes), which elements are accessed via keys. In the following the two dictionaries will be passed to each function and allow it to save information between function calls. However, here we have the possibility to initialize them in the first place.
While variables are only meant for internal use, options can be accessed and overwritten from outside (e.g. in the XML pipeline). Therefore the wrapper provides an option optsstr, which can be used to assign existing options with new values (note that it is not possible to introduce new options that way). For instance, we can assign optsstr="path=my.abc;pi=3.14159" to override the default values of the options given above. Alternatively, we can provide a file through the option optsfile:
path = foo.abc
pi = 3.14159However, options defined in optsstr will still overwrite options given by file.
5.5 Sensor
We want to create a sensor that generates sine and saw waves. Sample rate and dimension of the streams can be set by the user, so we implement getOptions():
Next, we implement getChannelNames() to define the channels names:
The function returns a dictionary with pairs of strings. Each pair defines a channel name (key) and adds a description (value). Now, we need to describe the channel streams, which we do by adding a function initChannel():
def initChannel(name, channel, types, opts, vars):
if name == 'saw':
channel.dim = opts['dim']
channel.type = types.FLOAT
channel.sr = opts['sr']
elif name == 'sine':
channel.dim = opts['dim']
channel.type = types.FLOAT
channel.sr = opts['sr']
else:
print('unkown channel name')Here, we use the options defined earlier to set the sample rate and the number dimension. As type we choose FLOAT (the number of bytes per value are automatically set depending on the type).
Next, a function named connect() is called. It is the appropriate place to do further initialization steps, e.g. to call driver functions on the sensor. Since we do not connect a physical sensor we simply pass on (we could also omit the function):
Now, SSI will continuously call the read() function:
def read(name, sout, reset, board, opts, vars):
time = sout.time
delta = 1.0 / sout.sr
if name == 'saw':
for n in range(sout.num):
for d in range(sout.dim):
sout[n,d] = time - math.floor(time)
time += delta
elif name == 'sine':
for n in range(sout.num):
for d in range(sout.dim):
sout[n,d] = math.sin(2*math.pi*time)
time += delta
else:
print('unkown channel name')The first two arguments are the channel name and the output stream, which is pre-allocated and to be filled by the function. The third argument reset will be 1 as long as the pipeline has not been started and 0 afterwards. For instance, if we read from a file we should re-send the first chunk as long as reset is 1. Since we use the current time stamp (elapsed time since pipeline was started) we do not have to consider the flag. To generate the sine/saw values we use two nested for loops. The outer loop iterate over all samples in the stream and increments the time stamp by the duration of a single sample (1 divided by the sample rate). The inner loop iterates over the number of dimensions and assigns the current sample values to each dimension. The function has three more arguments: The first is board and allows it to send events to SSI, which will be explained later. The last two arguments are the dictionaries containing options and variables as discussed before.
Finally, the function disconnect() is called after the pipeline was stopped and allows it to do some clean up. Again, we simply pass on (or omit):
To use an instance of our sensor in an XML pipeline we use the sensor tag:
<sensor create="PythonSensor" script="sensor" block="0.1" optsstr="sr=50.0;dim=2">
<output channel="sine" pin="sine"/>
<output channel="saw" pin="saw"/>
</sensor>We use the option optsstr to overwrite the default values for the sample rate and the number of dimensions. And we set the option block to 0.1 seconds, which defines the interval in which read() will be called.
5.6 Consumer
To implement a consumer we add a function consume(), e.g.:
Since a consumer may receive multiple streams we receive a tuple of streams. In Python a tuple represents a an immutable sequence of objects. This is appropriate since the number of streams will not change between successive calls.
When consume() is called for the first time it will already deliver the first chunks of data. However, sometimes we would like to know how many streams and what kind of streams we will receive (e.g. to initialize temporal variables). To this end, we can add a function consume_enter(), which is called once before the actual processing starts. Likewise, the function consume_flush() is called when the processing was stopped (e.g. to clean up). The following example uses the consume_enter and consume_flush to create and close a file. Note how the file pointer is stored in the variable dictionary.
def consume_enter(sins, board, opts, vars):
vars['fp'] = open('output.txt', 'w')
def consume(info, sins, board, opts, vars):
for s in sins:
vars['fp'].write(str(s) + '\n')
def consume_flush(sins, board, opts, vars):
vars['fp'].close()5.7 Transformer
To determine the properties of the output stream of a transformer several functions are called, each receiving the according property of the input stream as argument. The functions are:
def getSampleNumberOut(num, opts, vars):
return num
def getSampleDimensionOut(dim, opts, vars):
return dim
def getSampleBytesOut(bytes, opts, vars):
return bytes
def getSampleTypeOut(type, types, opts, vars):
return typeSince by default a function returns the property of the input stream, we only have to add functions for properties that actually change. For instance, if a transformer reduces the sample rate by half, we would write:
Or to change the type from INT to FLOAT:
def getSampleTypeOut(type, types, opts, vars):
if type != types.INT
print('unexpected input type')
return types.UNDEF
return types.FLOAT
def getSampleBytesOut(bytes, opts, vars):
return 4As an example we will implement a filter and a feature component. To recap, a filter is a special kind of transformer that does not change the sample rate, whereas a feature reduces the input stream to a single sample.
5.7.1 Filter
The filter we want to implement sums up the values in all dimensions. Therefore we let the function getSampleDimension() return 1:
When the pipeline is started, the function transform() is continuously called:
def transform(info, sin, sout, sxtras, board, opts, vars):
for n in range(sin.num):
sout[n] = 0
for d in range(sin.dim):
sout[n] += sin[n,d]The first argument is a variable of type ssitypeinfo (see here) including the current time stamp and duration in seconds, as well as, the number of frame and delta samples. The next two arguments are the input stream and the pre-allocated output stream. Additional streams are passed in a tuple sxtra followed by event board, options and variables. We use the outer loop to iterate over all samples and initialize the output sample with 0. The inner loop iterates over the dimensions and sums up the sample values.
With NumPy we can rewrite above statement as follows:
def transform(info, sin, sout, sxtras, board, opts, vars):
npin = numpy.asmatrix(sin)
npout = numpy.asmatrix(sout)
numpy.sum(npin, axis=1, out=npout)Since NumPy is optimized to work with multi-dimensional arrays it can run almost as quickly as equivalent C code. Note that we use the argument out to prevent that a new array is created. Instead the result is directly written into the output stream.
Check out the Python script (NumPy version) and the according pipeline.
5.7.2 Feature
The feature we want to implement returns the energy in each dimension. Since this does not change the number of dimensions we do not need to implement getSampleDimensionOut(). In fact, for our purpose it is sufficient to implement transform():
def transform(info, sin, sout, sxtras, board, opts, vars):
for d in range(sin.dim):
sout[d] = 0
for n in range(sin.num):
for d in range(sin.dim):
val = sin[n,d]
sout[d] += val*val
for d in range(sin.dim):
sout[d] = math.sqrt(sout[d] / sin.num) The first loop initializes the output stream with zeros. Then we square the elements in the input stream and sum up samples per dimension. Finally, we take the square root on the output stream.
Again, we can rewrite the code with NumPy to get a more compact (and more efficient) version:
def transform(info, sin, sout, sxtras, board, opts, vars):
npin = numpy.asmatrix(sin)
npout = numpy.asmatrix(sout)
numpy.sum(npin, axis=0, out=npout)
numpy.square(npout, out=npout)
numpy.sqrt(npout, out=npout)Check out the Python script (NumPy version) and the according pipeline.
5.8 Events
If we want to send events from a Python component we should implement the function getEventAddress(). It tells SSI the address(es) we are going to use:
The variable eboard, which has the type ssipyeventboard, provides a function update(), which we call to send an event. It takes the start time and duration (in milliseconds), the event address and possibly an object to provide optional data. As explained earlier SSI supports four types of events: EMPTY, STRING, TUPLE and MAP. The event type is automatically determined from the provided data:
| Type | Data |
|---|---|
EMPTY |
None |
STRING |
String |
TUPLE |
Float/Tuple/List |
MAP |
Dictionary |
The following example shows all four versions. Note that we use a OrderedDict instead of a regular dictionary to make sure the keys are kept in the given order:
def send_enter(opts, vars):
pass
def consume(info, sins, board, opts, vars):
npin = numpy.asmatrix(sins[0])
mean = numpy.mean(npin, axis=0)
time_ms = round(1000 * info.time)
dur_ms = round(1000 * info.dur)
board.update(time_ms, dur_ms, 'empty@python', state=board.COMPLETED)
board.update(time_ms, dur_ms, 'string@python', str(mean));
board.update(time_ms, dur_ms, 'tuple@python', (mean[0,0], mean[0,1]));
board.update(time_ms, dur_ms, 'map@python', OrderedDict([('x',mean[0,0]), ('y',mean[0,1])]));
def send_flush(opts, vars):
passBy default the events are sent as completed events. We can manually set the state by setting the argument state. Addionally, there are arguments glue and prob to overwrite the glue identifier and the confidence value. The functions send_enter() and send_flush() will be called once before the pipeline is started and after the pipeline was stopped. Note that we have to convert the time stamps provided in the info struct from seconds to milliseconds.
In the XML pipeline we use a PythonConsumer to connect the script with a input stream:
<consumer create="PythonConsumer" script="events" syspath=".">
<input pin="cursor" address="click@mouse"/>
</consumer>Of course, we can also receive events. Therefore we implement the function update() (listen_enter() and listen_flush() are again optional):
def listen_enter(opts, vars):
pass
def update(event, board, opts, vars):
print('time = %d' %event.time)
print('dur = %d' %event.dur)
print('address = %s' %event.address)
print('state = %d' %event.state)
print('glue = %d' %event.glue)
print('data = %s' %str(event.data))
def listen_flush(opts, vars):
passIn the XML pipeline we embed the script in a PythonObject and add the <listen/> tag to specify which events we would like to receive:
Note that we use a single script events.py for sending and receiving the events. Since a consumer can also receive events, we can also merge the two statements:
<consumer create="PythonConsumer" script="events" syspath=".">
<input pin="cursor" address="click@mouse"/>
<listen address="@python"/>
</consumer>The result is shown here.
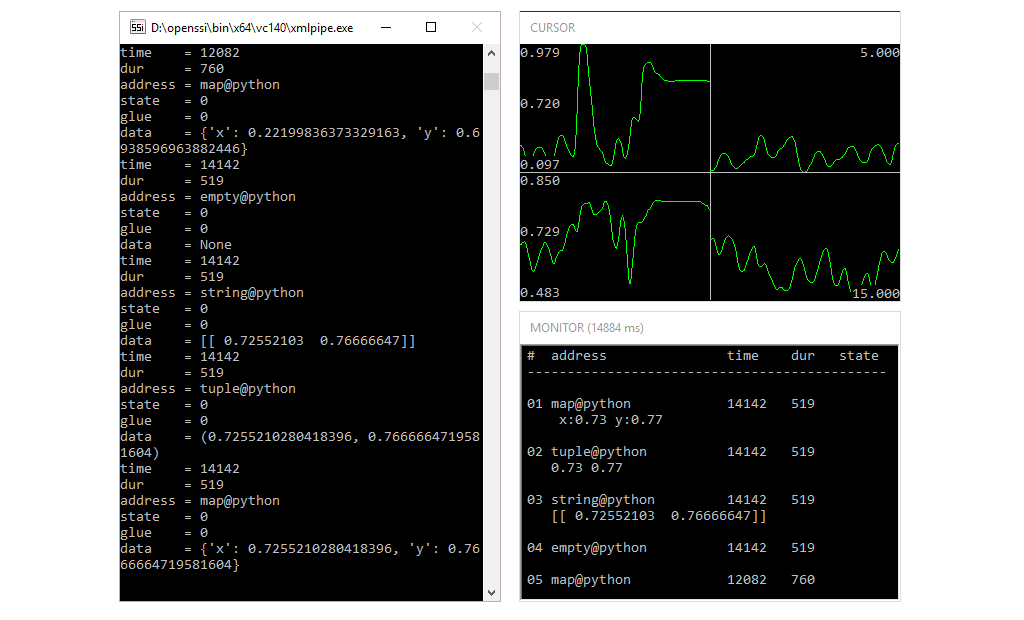
5.9 Image Processing
In SSI an image is seen as a single block of bytes (i.e. a video is a stream with a single dimension). However, naturally we want to represent an image as a three dimensional array defined by the number of horizontal pixels (columns or width), the number of vertical pixels (rows or height) and the number of channels. Therefore, the type ssipyimage has been introduced along with a set of special wrappers, which ensure that the samples of an input stream are converted to images. Again, the best way to work with images is by converting them to a NumPy array:
Once converted into a NumPy array, we can do further processing using the popular image processing library OpenCv. For instance, to flip and display an image we write:
def consume(info, sins, board, opts, vars):
img = numpy.asarray(sins[0])
cv2.flip(img, 0, img)
cv2.imshow('mywindow', img)
cv2.resizeWindow('mywindow', sins[0].width, sins[0].height)
cv2.waitKey(1)To know the properties of the image stream before consume() is called for the first time, we implement the function setImageFormatIn(), which receives a variable of type ssipyimageparams:
To use the script in a pipeline we first need an image source. The camera plug-in includes a sensor to connect video devices:
<sensor create="Camera" option="camera">
<output channel="video" pin="video" size="2.0s"/>
</sensor>We can now connect the output of the camera to our script using PythonImageConsumer:
<consumer create="PythonImageConsumer" script="ssi_imgplot">
<input pin="video" frame="1"/>
</consumer>In the same way we can manipulate a video stream. For example, to convert the input images into gray-scale we write:
def transform(info, sin, sout, sxtras, board, opts, vars):
img_in = numpy.asarray(sin)
img_out = numpy.asarray(sout)
cv2.cvtColor(img_in, cv2.COLOR_RGB2GRAY, img_out)However, since the output image is pre-allocated, we need to tell SSI that the dimension of the output image is 1. Therefore, we implement the function getImageFormatOut():
To use the script in a pipeline we use PythonImageFilter:
<transformer create="PythonImageFilter" script="image_filter">
<input pin="video" frame="1"/>
<output pin="gray"/>
</transformer>Finally, we can also extract features from an image and feed them back in the pipeline. For instance, we can calculate the mean value in each channel:
def setImageFormatIn(format, opts, vars):
vars['channels'] = format.channels
def getSampleDimensionOut(dim, opts, vars):
return vars['channels']
def getSampleTypeOut(type, types, opts, vars):
return types.FLOAT
def getSampleBytesOut(bytes, opts, vars):
return 4
def transform(info, sin, sout, sxtras, board, opts, vars):
img = numpy.asarray(sin)
feat = numpy.reshape(sout, vars['channels'])
img.mean((0,1),out=feat)Note, that once more we implement setImageFormatIn() to know how many channels we will receive. We need this information to return the correct number of output dimensions. To use the feature in a pipeline we add:
<transformer create="PythonImageFeature" script="image_feature">
<input pin="video" frame="1"/>
<output pin="average"/>
</transformer>Check out the pipeline and the according scripts: consumer, feature, and , filter.
6 Machine Learning
In the following we will go through the basic steps of an online recognition pipeline. We pick a gesture recognition task and solve it using the $1 Unistroke Recognizer by Jacob O. Wobbrock, Andrew D. Wilson and Yang Li. Again, we use Python to develop the required components.
6.1 Training Data
To train the gesture recognizer we use hand-drawn gestures of the numbers 0-9. The coordinates of the gestures are given relative to the screen resolution. The data is stored in SSI’s sample format (.samples) and can be found here. The directory contains two sets, one for training and one for testing. Again, meta information is kept in a header file, while the actual data is stored in separate files. From the header we see that a set consists of 10 classes each represented by 5 samples. All samples have been collected from a single user.
<samples ssi-v="3">
<info ftype="BINARY" size="50" missing="false" garbage="0" />
<streams>
<item path="numbers_test.samples.#0" />
</streams>
<classes>
<item name="0" size="5" />
<item name="1" size="5" />
<item name="2" size="5" />
<item name="3" size="5" />
<item name="4" size="5" />
<item name="5" size="5" />
<item name="6" size="5" />
<item name="7" size="5" />
<item name="8" size="5" />
<item name="9" size="5" />
</classes>
<users>
<item name="user" size="50" />
</users>
</samples>6.2 Trainer Template
We start by writing a trainer template, which defines which plug-ins are required and where the training data is located (the training data may consist of several separate sample files). Finally, we add the model we want to train.
<trainer ssi-v="5">
<info trained="false"/>
<register>
<load name="python"/>
</register>
<samples n_streams="1">
<item path="data\numbers_train"/>
</samples>
<model create="PythonModel" stream="0" option="dollar"/>
</trainer>Since we want to use a model written in python we use the generic PythonModel wrapper and give an option file, which links to the actual Python implementation (here ssi_dollar.py):
<options>
...
<item name="script" type="CHAR" num="1024" value="ssi_dollar" help="name of python script (without ending)" />
...
</options>6.3 Model Implementation
The model uses a modified version of Shaun Kane’s implementation of the $1 Recognizer (original source code). $1 Recognizer is template based nearest-neighbour classifier, which basically stores a template version of all instances in the training set. At run-time it then looks for the best matching template and returns the according class.
Hence, training is pretty straightforward. We convert each input stream (xs[i]) into a list of [x,y] coordinates (points) and the according class indices (ys[i]) into a string representation (label). Then we add them as a new template to the recognizer.
def train(xs, ys, scores, opts, vars):
recognizer = dollar.Recognizer ()
for i in range(len(xs)):
points = x2p(xs[i])
label = str(ys[i])
recognizer.AddTemplate(label, points)
vars['recognizer'] = recognizerHere, the helper function x2p helps us converting the stream values to a list of points:
To match an unknown gesture, we implement a function forward and store for each class the best matching template in the probs array (that is we look for the class template with the smallest distance). We return a single number to express the confidence of our prediction (here the probability of the recognized class, which is certainly not a reliable measure):
def forward(x, probs, opts, vars):
recognizer = vars['recognizer']
if not recognizer is None:
points = x2p(x)
recognizer.RecognizeProbs(points, probs)
return max(probs)And we add functions to save and load our model:
def load(path, opts, vars):
recognizer = dollar.Recognizer ()
recognizer.Templates = pickle.load (open(path, 'rb'))
vars['recognizer'] = recognizerdef save(path, opts, vars):
recognizer = vars['recognizer']
if not recognizer is None:
pickle.dump (recognizer.Templates, open(path, 'wb')) Finally, we tell ssi that this is a multi-class problem (in case of a regression problem we would return types.CLASSIFICATION instead):
Check out the code.
6.4 Training and Evaluation
To train our template we use the tool xmltrain.exe:
> xmltrain -out dollar dollar-templateThe final trainer is stored as dollar.trainer. To evaluate the performance we pass the trainer together with a test set, which creates the following output:
> xmltrain -eval 3 -tset data/numbers_test dollar
>
> #classes: 10
> #features: 2
> #total: 50
> #classified: 50
> #unclassified: 0
>
> 0: 5 0 0 0 0 0 0 0 0 0 -> 100.00%
> 1: 0 5 0 0 0 0 0 0 0 0 -> 100.00%
> 2: 0 0 5 0 0 0 0 0 0 0 -> 100.00%
> 3: 0 0 0 5 0 0 0 0 0 0 -> 100.00%
> 4: 0 0 0 0 5 0 0 0 0 0 -> 100.00%
> 5: 1 0 0 0 0 4 0 0 0 0 -> 80.00%
> 6: 0 0 0 0 0 0 5 0 0 0 -> 100.00%
> 7: 0 0 1 0 0 0 0 4 0 0 -> 80.00%
> 8: 0 0 0 0 0 0 0 0 5 0 -> 100.00%
> 9: 0 0 0 0 0 2 0 0 0 3 -> 60.00%
> => 92.00% | 92.00%From the confusion matrix we see that most gestures in the test are correctly classified. Except for 9, which in two out of five times is mapped to 5.
6.5 Online Recognition
We can now implement an online recognition pipeline by using the mouse cursor stream as input to our model. We therefore connect it to a component Classifier in the model plug-in. To trigger the classification we listen the left mouse button. We set the option winner=true to output only the class with the highest probability. The result is sent as a map event with the address number@dollar and displayed in the EventMonitor.
...
<consumer create="Classifier" trainer="dollar" address="number@dollar" winner="true">
<input pin="cursor" address="pressed@button"/>
</consumer>
...The result is shown here.
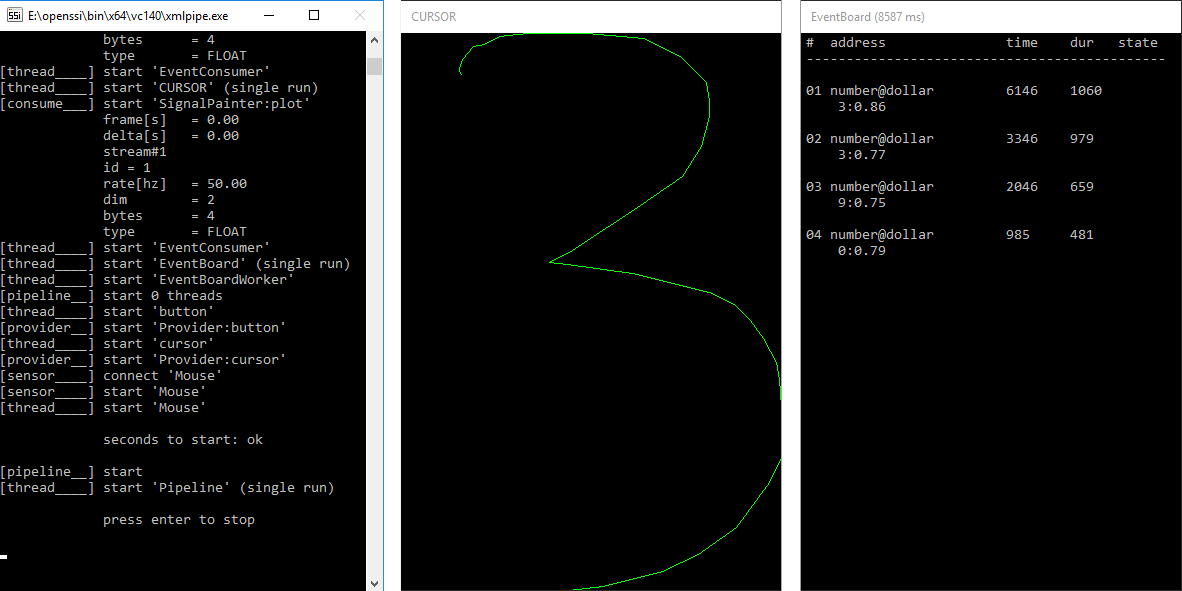
Check out the code.
7 C++ and API
For a documentation of the C++ API please refer to this document. The API can be found here.