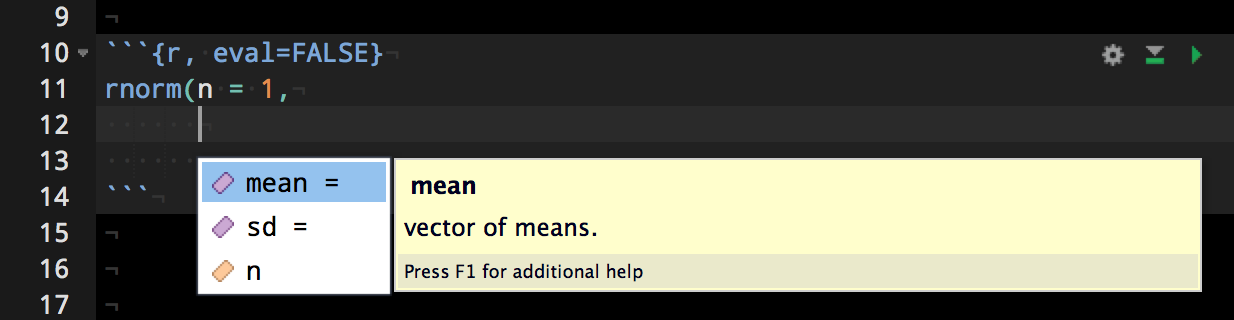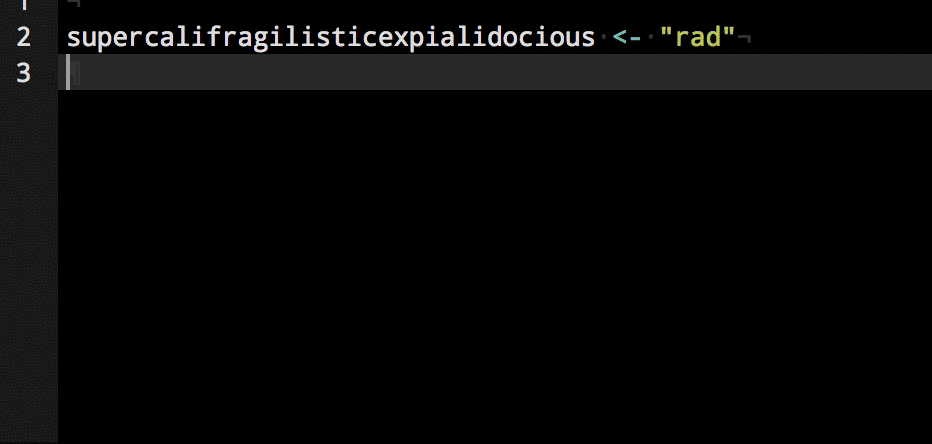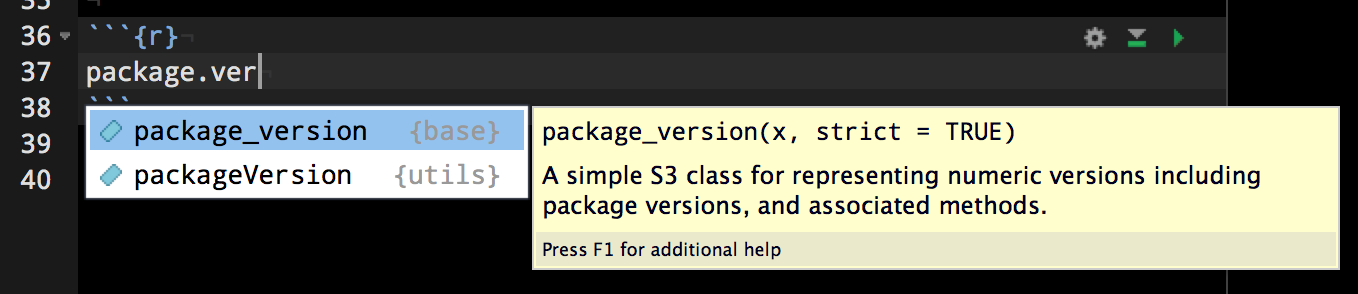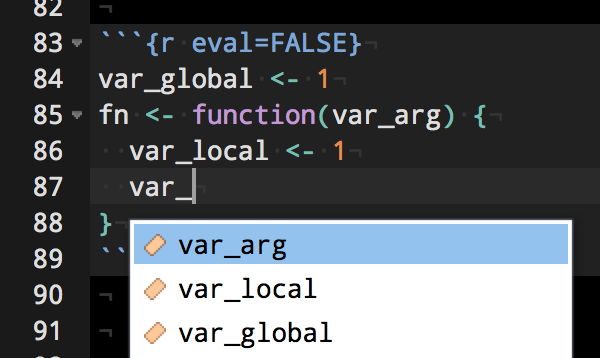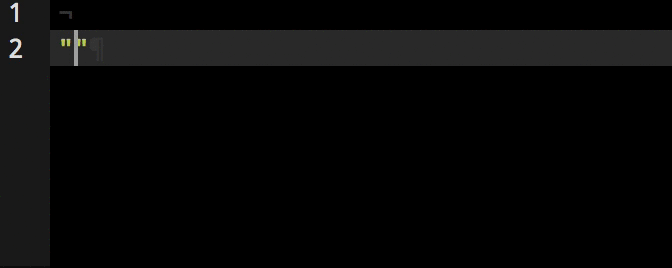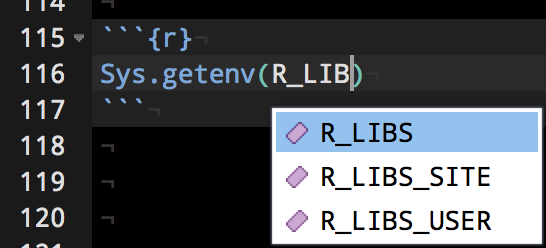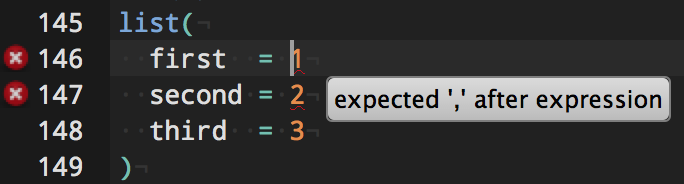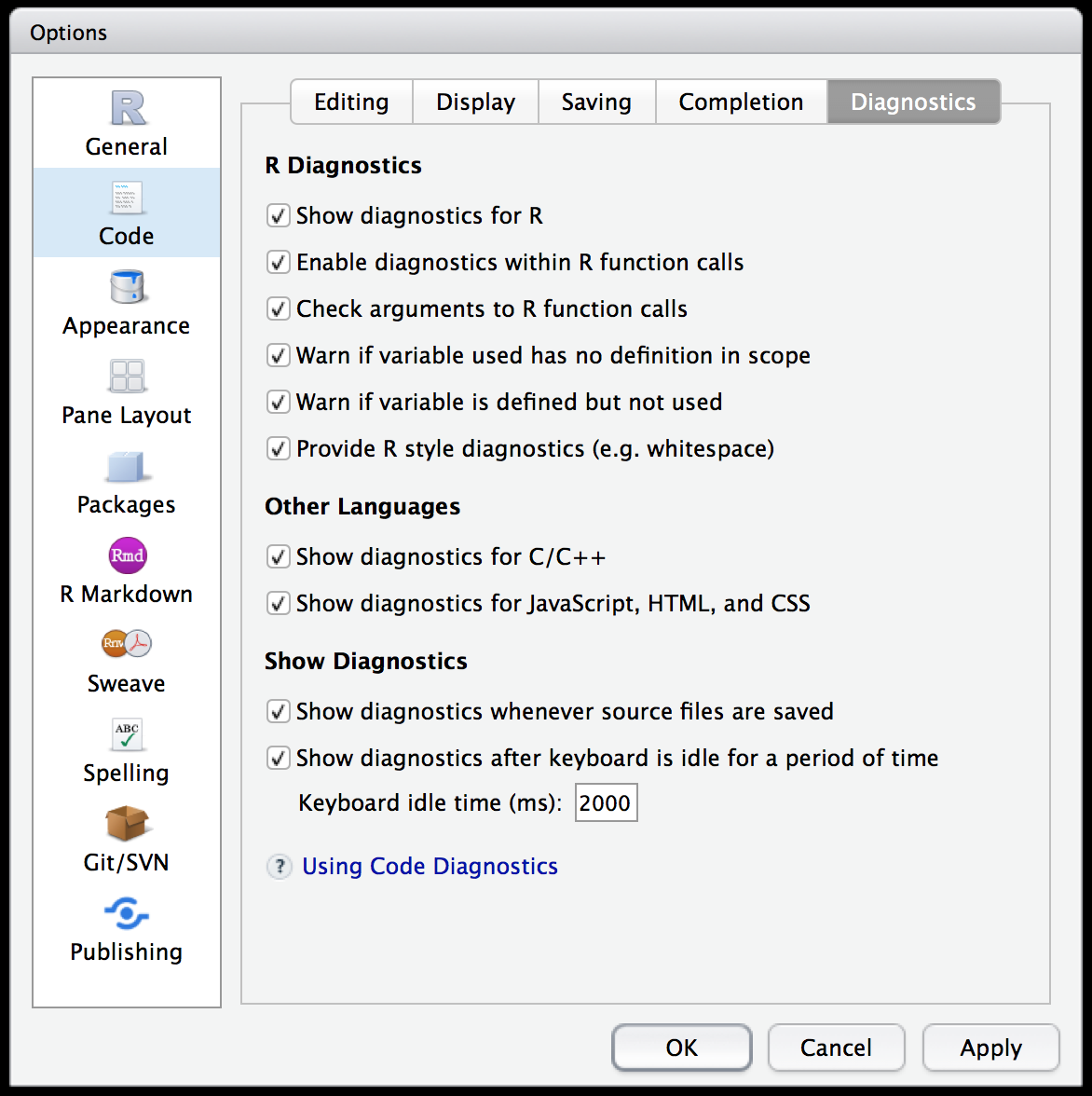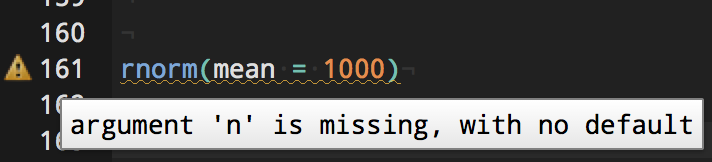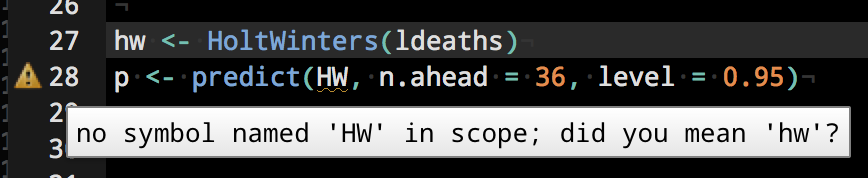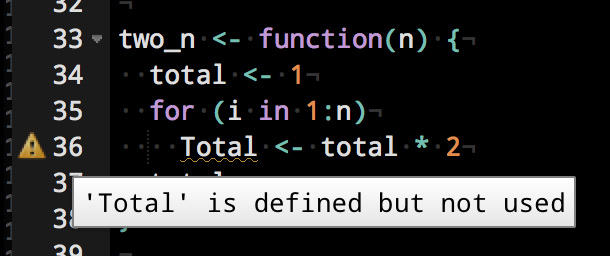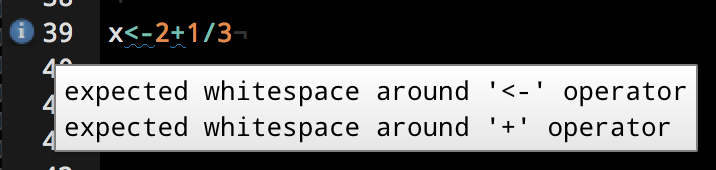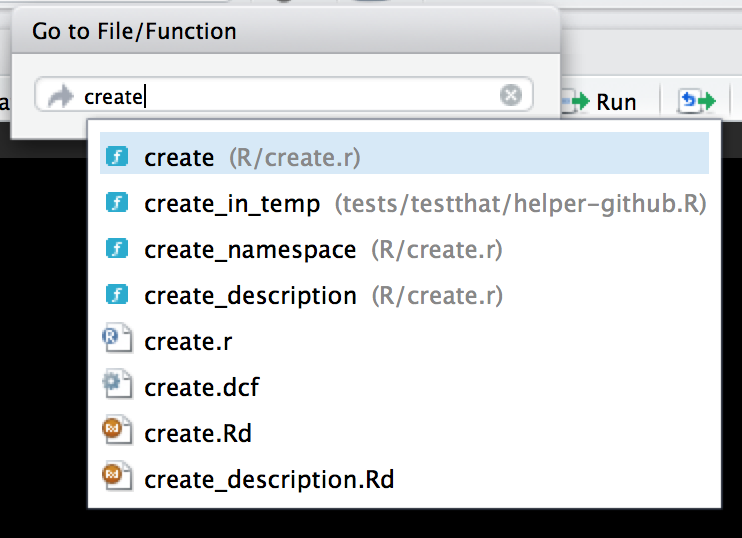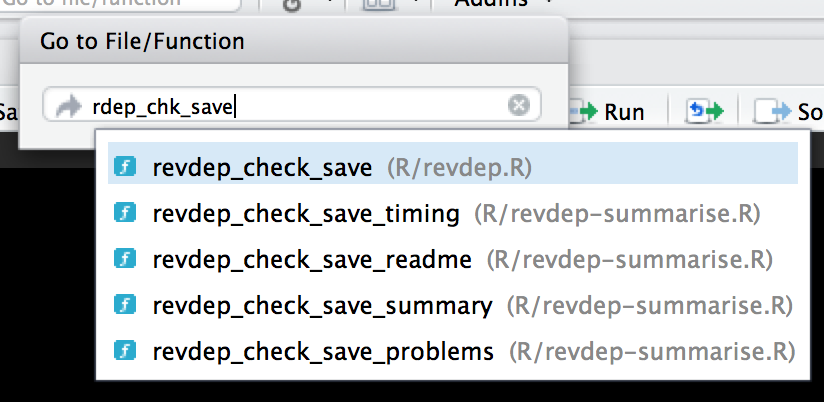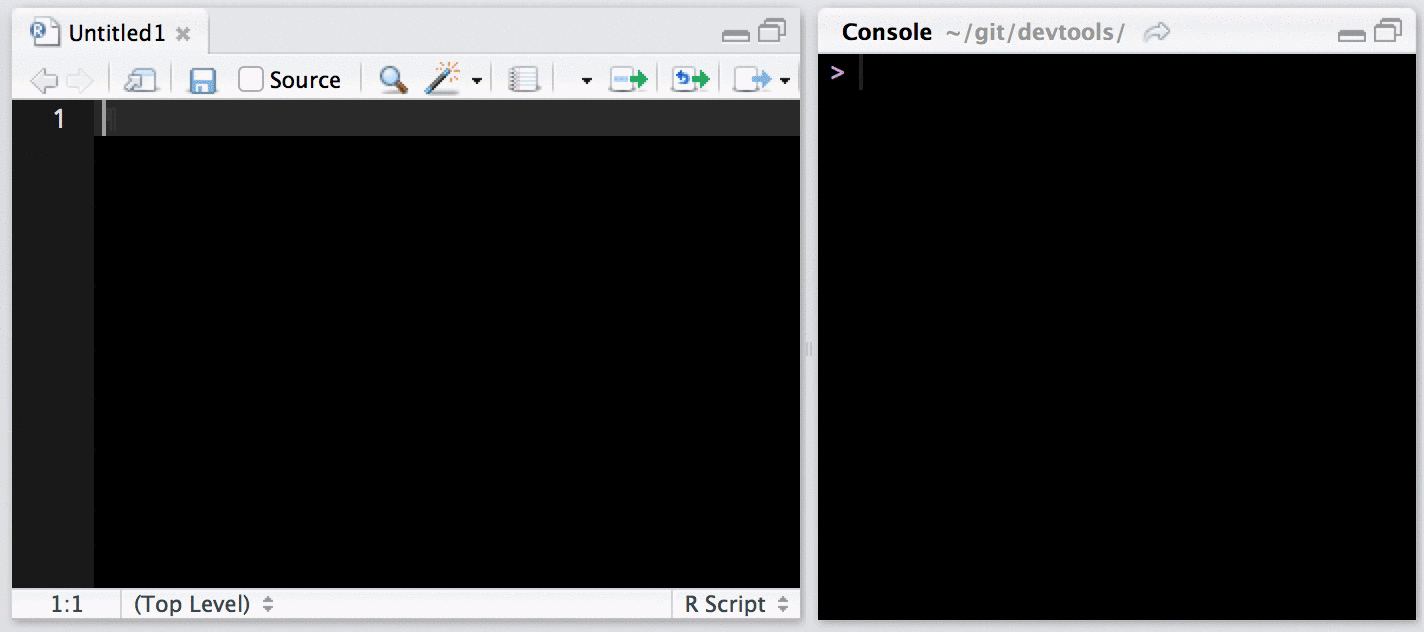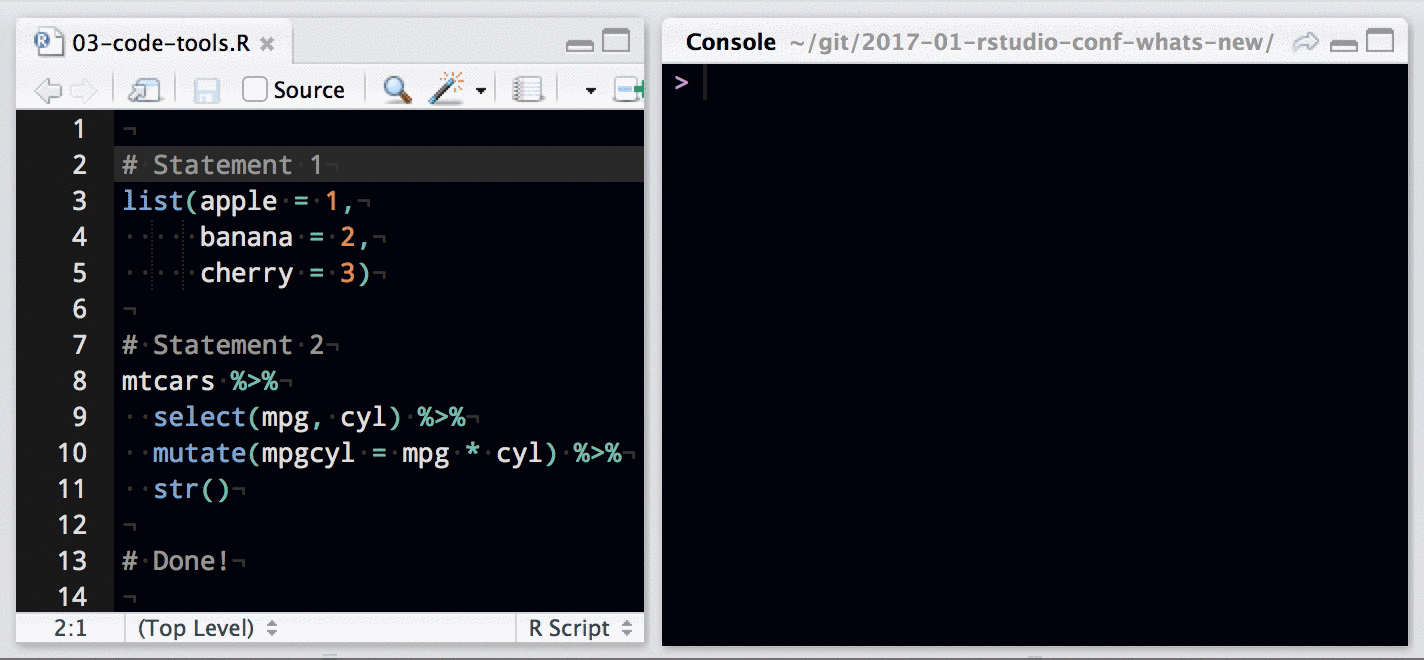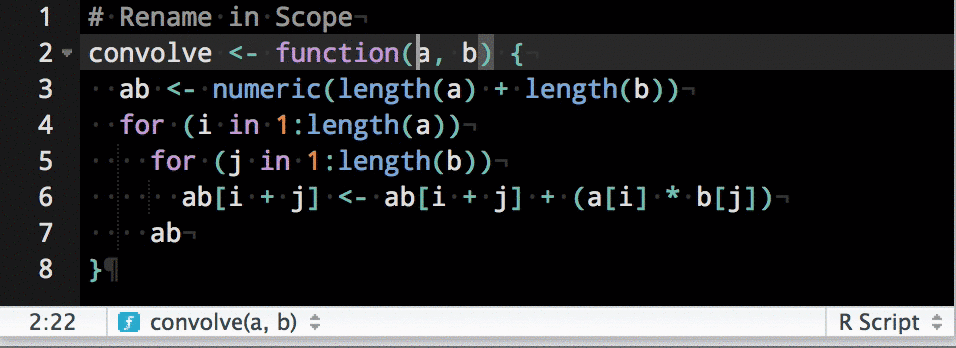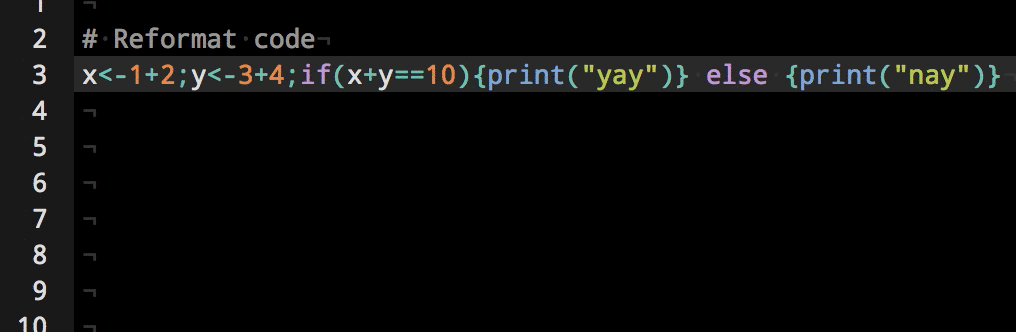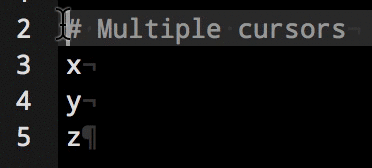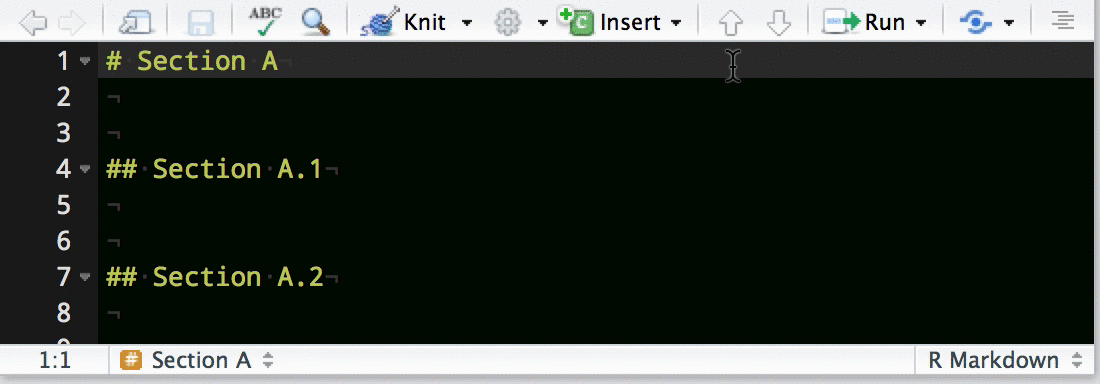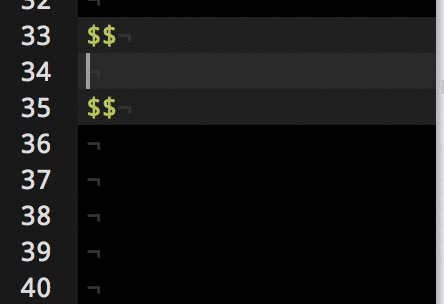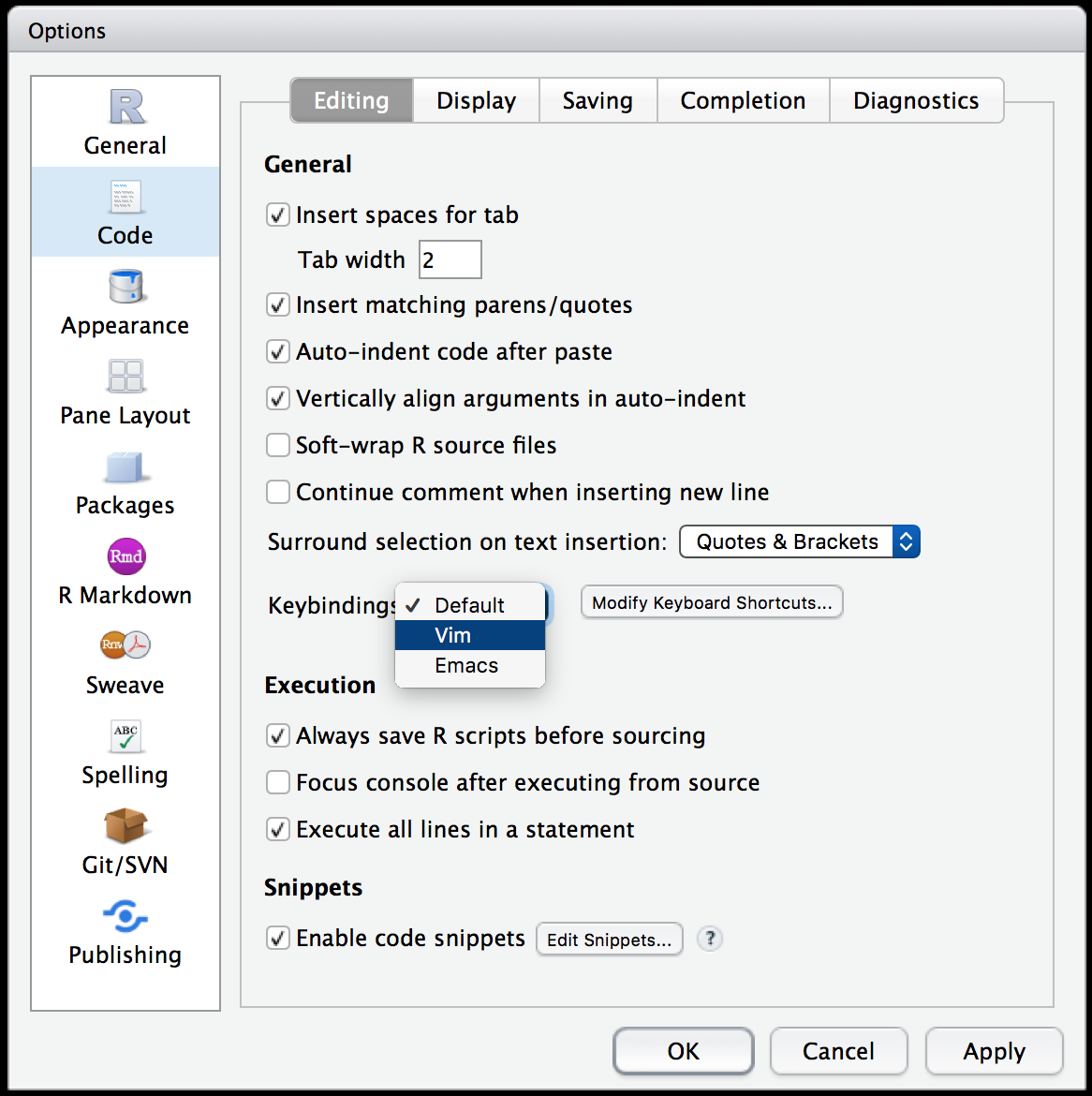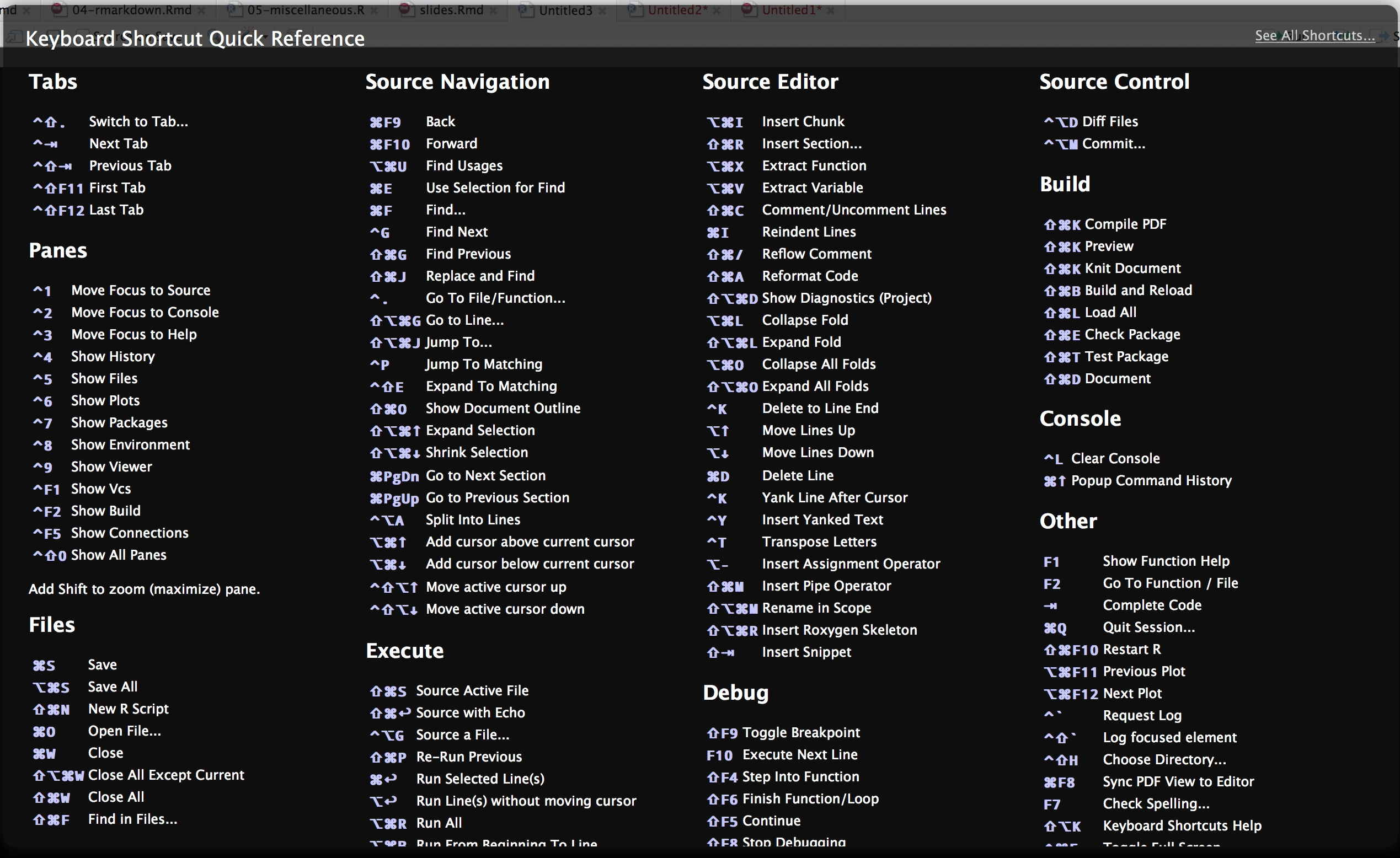I plan to discuss features that help you:
- Write code more quickly,
- Find things in files more quickly,
My goal: whether you're a relatively new user of RStudio, or you've been using RStudio for a couple years, you learn something new about what you can do in the IDE.
The following slides use RStudio v1.0.136.