Панель задач
По умолчанию в правом верхнем углу рабочего стола находится Панель задач, именуемая Deskbar, которая является своеобразным "хабом" для взаимодействия с Haiku. С ее помощью вы можете запускать программы, утилиты и панели настроек, а также переключаться между запущенными приложениями.
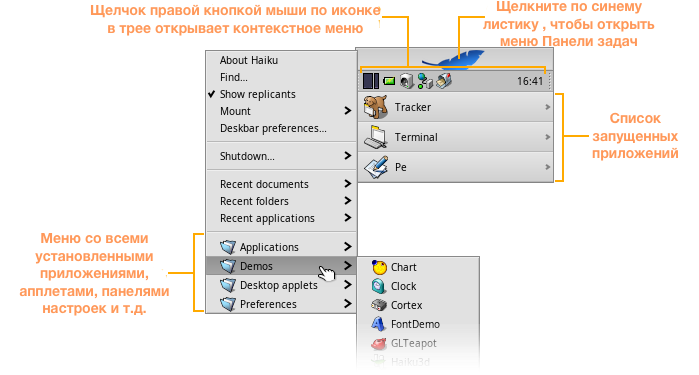
Панель задач
Оконные виджеты
Так выгдялидит типичное окно Haiku и его виджеты:
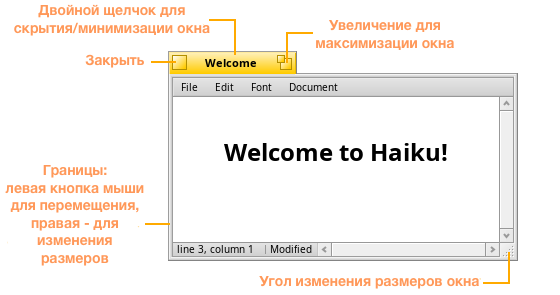
Графический интерфейс Haiku
Опциональная клавиша
Панель настроек Раскладка позволяют вам переключиться со стандартной для Haiku клавиши ALT на CTRL (режим Windows/Linux). Это - глобальное переключение, поэтому, к примеру, выход из приложения в командной строке будет выполняться при помощи ALT C вместо обычного CTRL C.
Эта несогласованность является одной из причин, из-за которых клавиша ALT является опциональной в Haiku по умолчанию.
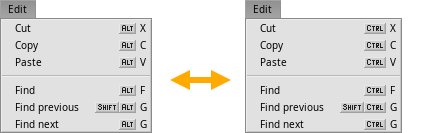
Горячие клавиши
Переключатель задач
Удержание CTRL TAB вызывает Переключатель задач (Twitcher), при помощи которого вы можете переключаться между приложениями.
Краткое нажатие клавиши TAB во время удержания CTRL переключает на последнее использованное приложение.
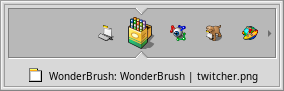
Переключатель задач (Twitcher)
Монитор процессов
Если произошел фатальный сбой какого-либо приложения и оно не исчезло из списка запущенных программ на Панели задач, нажмите CTRL ALT DEL для вызова Монитора процессов. В нем вы можете выбрать проблемное приложение из списка и принудительно завершить его работу.
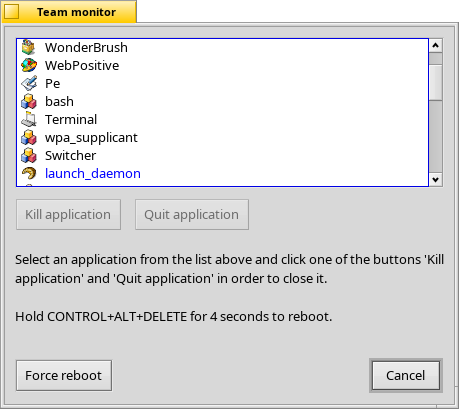
Отличный способ избавиться от приложения, зависшего на Панели задач - "Вулканский смертельный захват".
Удерживая SHIFT CTRL ALT, кликните по его названию на Панели задач и... вуаля!
Монитор процессов
Управление окнами: Перемещение и изменение размеров
Haiku предоставляет удобный способ для быстрого перемещения окон или изменения их размеров:
Удерживание нажатыми CTRL ALT подсвечивает границы окна, расположенные ближе всего к указателю мыши.
Нажмите и удерживайте правую кнопку мыши, чтобы изменить размеры окна по направлению подсвеченных границ.
Нажмите и удерживайте левую кнопку мыши, чтобы переместить окно в другое место.

Быстрый способ перемещения и изменения размера окон
Управление окнами: Группирование
"Группирование" - помещение окон одно на другое, в результате чего их желтые заголовки автоматически выстраиваются в заданном порядке.
Во время удержания нажатой клавиши OPT (обычно в этой роли выступает WIN на клавиатуре), заголовки изменяют свой цвет при перекрывании; отпустите окно, чтобы оно сгруппировалось с другим.
Чтобы разъединить окна, удерживая OPT, оттащите окно от его группы при помощи желтого заголовока.
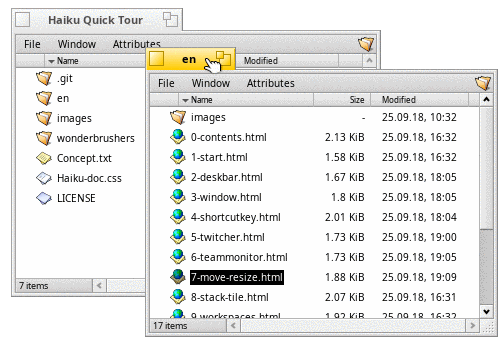
Группирование и Прикрепление
Управление окнами: Прикрепление
"Прикрепление" - "склеивание" окон друг с другом горизонтально или вертикально.
Во время удержания нажатой клавиши OPT, рамки окон, которые служат местом прикрепления, меняют свой цвет, когда их границы почти соприкасаются.
Чтобы раскрепить окна, удерживая OPT, оттащите окно от его группы при помощи желтого заголовока.
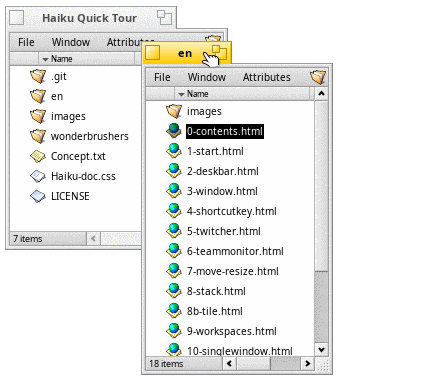
Группирование и Прикрепление
Рабочие пространства
Рабочие пространства представляют собой виртуальные рабочие столы, каждый из которых имеет свое разрешение, глубину цвета и фон.
Можно создать до 32 рабочих столов при помощи настроек экрана.
Апплет Рабочие столы может использоваться для переключения между рабочими столами, а также перемещения окон из одного рабочего стола в другое.
Комбинация горячих клавиш для быстрого переключения между столами - CTRL ALT ← / → / ↑ / ↓.
Если при этом дополнительно удерживать клавишу SHIFT, активное окно переместится с вами на другой рабочий стол.
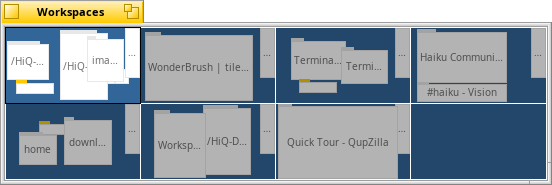
Репликанты
Репликанты - это небольшие автономные части приложений, которые могут быть помещены на Рабочий стол (или интегрированы в другие приложения).
В случае активированной в Панели задач (Deskbar) опции , область репликанта можно будет отличить по маленькому значку в правом нижнем углу.
Ухватившись за этот значок, вы можете перенести репликант на Рабочий стол, где он продолжит работать даже если его родительское приложение не запущено.
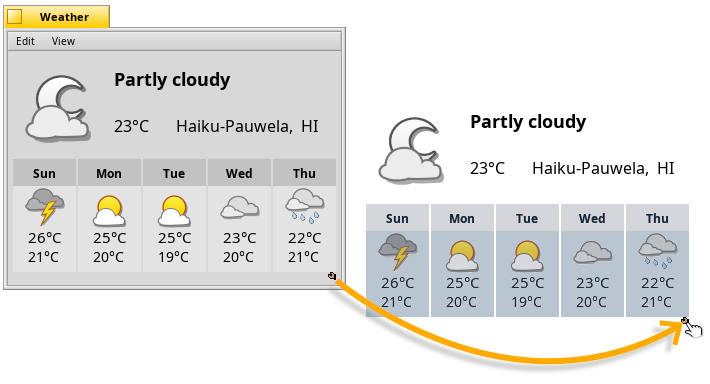
Вы можете переместить репликант при помощи этого же значка и удалить его, кликнув по нему правой кнопкой мыши и выбрав .
Репликанты
Навигация в одном окне
Открывая в файловом менеджере Tracker папку за папкой, вы быстро получите множество открытых окон.
Этого можно избежать, удерживая нажатой клавишу OPT (обычно в этой роли выступает WIN на клавиатуре), которая автоматически закрывает родительское окно.
В качестве альтернативы вы можете включить опцию в настройках Tracker.
Опция добавит кнопки назад/вперед.
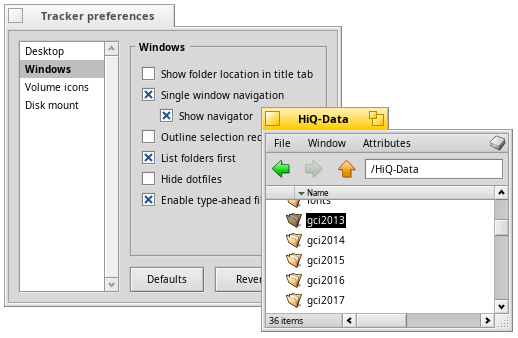
Tracker
Ниспадающие подменю
Хорошей альтернативой погружению в дебри открываемых папок являются "ниспадающие подменю". Щелчок правой кнопкой мыши по папке в файловом менеджере или на Рабочем столе откроет контекстное меню. Кроме обычных команд, в самом верху контекстного меню вы найдете подменю текущей папки.
Просто перемещайтесь вниз по иерархии, пока не найдете нужную папку или файл.
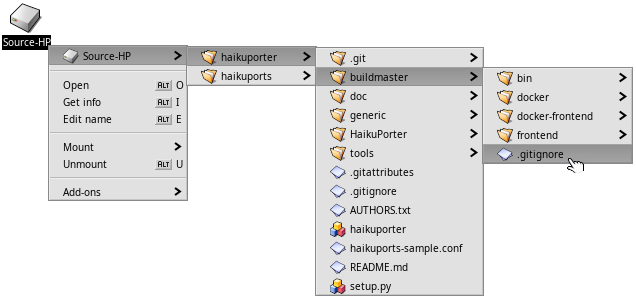
Навигация
Подключение дисков
Для того чтобы получить доступ к жёстком диску, CD-диску, USB-диску и т.д., вам сначала нужно подключить раздел. Будучи подключенным, его иконка появится на рабочем столе.
Это можно сделать, щелкнув правой кнопкой мыши на рабочем столе или иконке уже подключенного раздела (к прмеру, загрузочного диска) и выбрав нужный раздел из меню . Меню также можно найти в Панели задач Deskbar. ISO-образы можно подключить двойным щелчком.
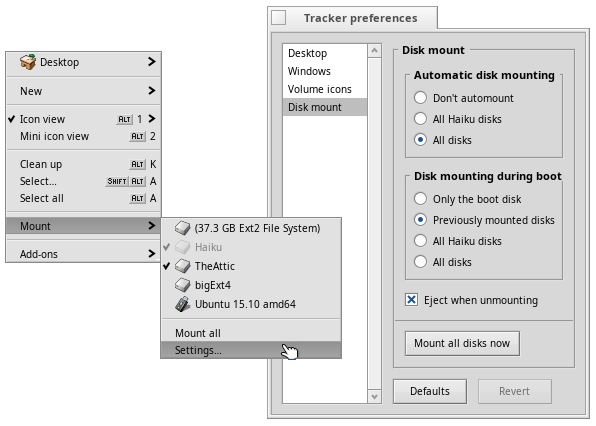
Подключение дисков
Иерархия файловой системы
Хотя Haiku в данный момент не является многопользовательской, файловая структура уже сейчас разделена на две части:
 /boot/system/ /boot/system/ | Системная директория содержит системные файлы и настройки для всех пользователей. Пакетный менеджер делает большинство папок в разделе /system доступными только для чтения. Внутренние файлы каждого пакета имеют строгую структуру. После установки пакет "подключается" и все его файлы просто появляются в иерархии раздела /system. Расположенные там папки (к примеру, add-ons, apps, bin и т.д.) являются виртуальным объединением всех установленных пакетов и поэтому доступны только для чтения. Исключения: cache, non-packaged, settings и var.
| |
 /boot/home/ /boot/home/ | Домашняя директория - это ваша персональная папка, в которой вы можете хранить свои файлы и настройки. Папка /boot/home/config (для краткости ~/config) аналогична разделу /system, описанному выше, и также доступна только для чтения за исключением cache, non-packaged, settings и var.
|
Доступные для записи папки non-packaged имитируют иерархию /system или ~/config/ (add-ons, apps, bin…).
В них можно установить приложения, поставляющиеся не в виде пакетов HPKG.
Поиск файлов с использованием запросов
Поиск файлов, расположенных на отформатированных разделах Haiku (BFS), легко выполнить при помощи команды , доступной в меню Панели задач. Кроме названий файлов или папок, вы также можете искать по атрибутам, относящимся к файлам того или иного типа, к примеру "Исполнитель" для вашей музыкальной коллекции MP3.
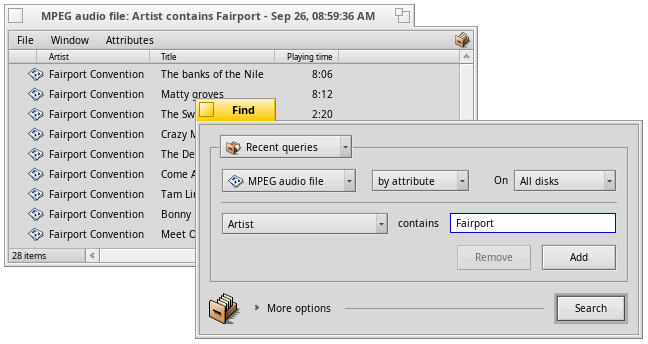
Беспроводное соединение
Вы можете подключиться к вашему беспроводному роутеру либо щелкнув правой кнопкой мыши по иконке Статус сети в трее Панели задач,
либо выбрав вашу сеть в панели настроек Сеть.
Когда соединение будет установлено, вас попросят указать метод аутентификации и пароль.
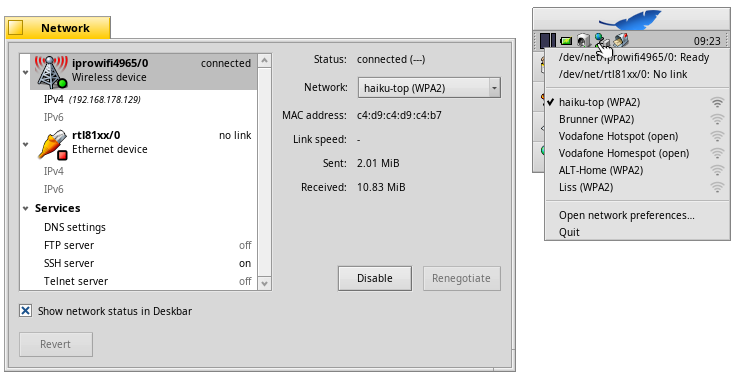
Дополнительное программное обеспечение и его обновление
HaikuDepot, доступный из меню Панели задач, является главным источником для установки и удаления программных пакетов.
SoftwareUpdater необходимо запускать время от времени для обновления приложений, а также самой Haiku.
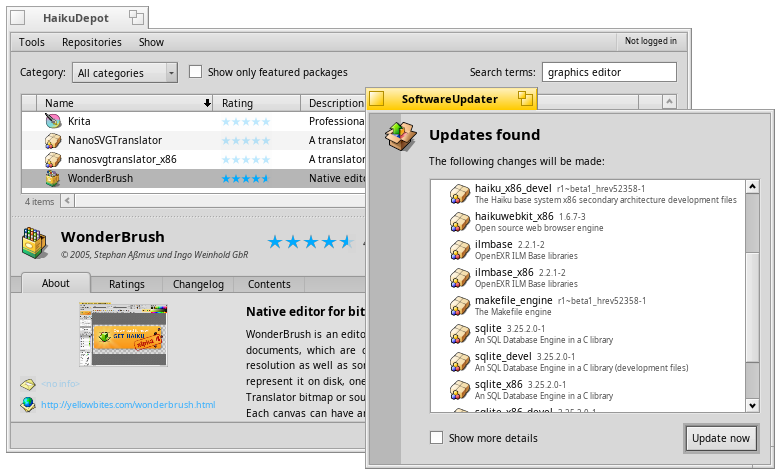
Эпилог
Наш тур подошел к завершению. Мы надеемся, что он помог вам быстро почувствовать себя в новой ОС как дома!
Более детальную информацию вы можете получить, воспользовавшись Вступительной страницей и Руководством пользователя.
Вы также можете посетить наш форум и основной IRC-канал #haiku для получения помощи или обсуждения ваших идей.
Официальный сайт Haiku содержит информацию о том, каким образом вы можете помочь развивать Haiku. Вы также можете внести финансовые пожертвования.
Copyright 2018, Haiku Inc., Автор: Humdinger, перево́зчик: Akuji
 Русский
Русский Deutsch
Deutsch English
English